記事内に商品プロモーションを含む場合があります
WindowsPCでは「F7」キーだけでテキストの全角カタカナ変換ができますが、Macはデフォルトの設定のままでは変換できません。
一応デフォルトのままでも「fn」キーを押しながら「F7」キーを押せばカタカナ変換することはできますが、これだとWindowsからMacに乗り換えた方は不便に感じてしまいますよね。
そこで本記事ではMacの「F7」キーだけでテキストを全角カタカナ変換できるようにする設定方法を解説します。

つっつん
fnキーを使わずF7キーだけでカタカナ変換する設定方法
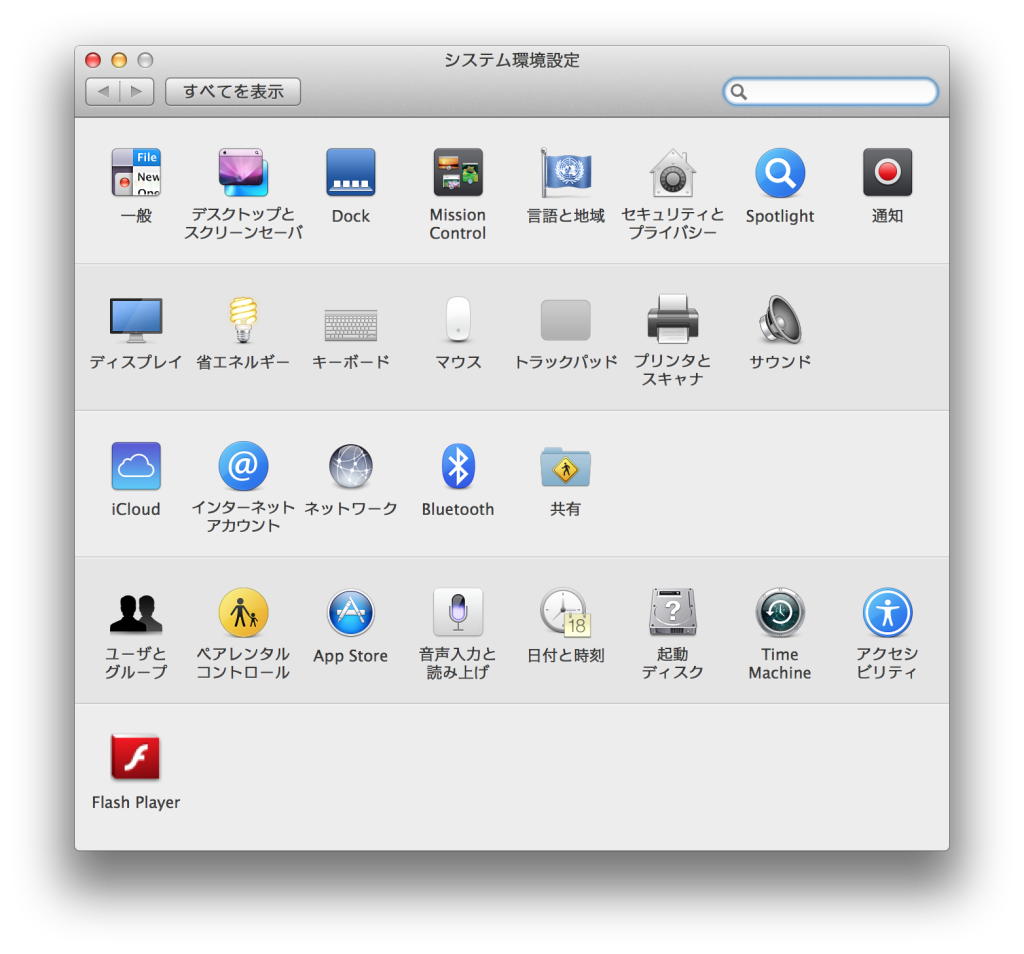
▲まずは、システム環境設定から「キーボード」を選択します。

次に、「F1、F2などのすべてのキーを標準のファンクションキーとして使用」のところにチェックを入れます。
設定はたったのこれだけです。これでWindowsのように「F7」キーのみでテキストの全角カタカナ変換ができるようになります。
注意点
上記の設定には注意点があります。
それは、すべての「F」キー(F1、F2、F3…など)にアイコンで示されている特殊機能が、今度は「fn」キーを押しながらでなければ使えなくなるということです。
たとえば「F11」キーには音量を下げる役割があります。デフォルトの状態では「F11」キーだけで音量を下げることができましたが、本記事の設定をすることで「fn」キーを押しながら「F11」キーを押さなければ音量を下げることができなくなります。
設定変更前(デフォルト)と変更後の違いを表にまとめてみました。
※モデルにより機能が異なる場合があります
| 機能 | 変更前(デフォルト) | 変更後 |
| ディスプレイの輝度を下げる(暗くする) | F1 | 「fn」+「F1」 |
| ディスプレイの輝度を上げる(明るくする) | F2 | 「fn」+「F2」 |
| ミッションコントロールを起動 | F3 | 「fn」+「F3」 |
| Launchpadを起動(アプリ一覧を表示) | F4 | 「fn」+「F4」 |
| キーボードの輝度を下げる(暗くする) | F5 | 「fn」+「F5」 |
| キーボードの輝度を上げる(明るくする) | F6 | 「fn」+「F6」 |
| テキストのひらがな変換 | 「fn」+「F6」 | F6 |
| テキストの全角カタカナ変換 | 「fn」+「F7」 | F7 |
| 曲戻し | F7 | 「fn」+「F7」 |
| テキストの半角カタカナ変換 | 「fn」+「F8」 | F8 |
| 曲の再生・一時停止 | F8 | 「fn」+「F8」 |
| テキストの全角英字変換 | 「fn」+「F9」 | F9 |
| 曲送り | F9 | 「fn」+「F9」 |
| テキストの半角英字変換 | 「fn」+「F10」 | F10 |
| 消音・消音の解除 | F10 | 「fn」+「F10」 |
| 音量を下げる | F11 | 「fn」+「F11」 |
| デスクトップ画面を表示 | 「fn」+「F11」 | F11 |
| 音量を上げる | F12 | 「fn」+「F12」 |
ちなみに、筆者はMacを使ってテキストを入力する機会が非常に多いため「F7」キーだけでスムーズにカタカナ変換できるように設定を変更しています。
ただし、Macでテキストを入力する機会がそれほどなく、音楽鑑賞をする機会の多い方にとっては再生や一時停止(F8)、曲送り(F9)、音量調節(F11/F12)などがよく利用されると考えられ、デフォルトのままのほうが使い勝手が良いと思われます。
お使いの状況や好みに応じて最適な設定をお選びください。
【Macのおすすめ記事】
- WindowsからMacに乗り換えたら確認しておくべき5つの違い
- MacBookのトラックパッド(タッチパッド)の基礎的な使い方
- MacのデリートキーとWindowsのバックスペースキーの違い
- MacBookでテキストをコピペする3つの方法
- Macで起動中のアプリを確認して消す方法と消せないアプリを強制終了する方法
- Macを最速でかっこよくシステム終了させるテク!
- Macで使えるショートカット集(キーの組み合わせと効果一覧)
- 「ぁ」や「っ」などの小さい文字を打つ方法(Windows/Mac/スマホ)
- Macでスクショする3つの方法とトリミングのやり方
- MacからSDカードやUSBメモリを正しく取り出す4つの方法







