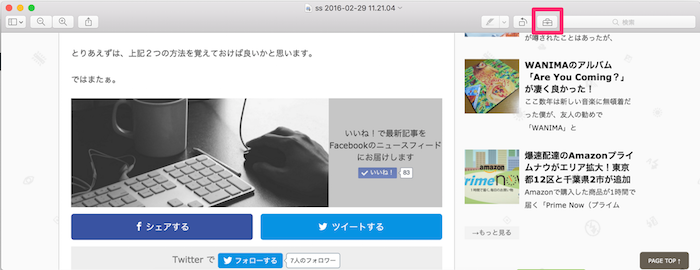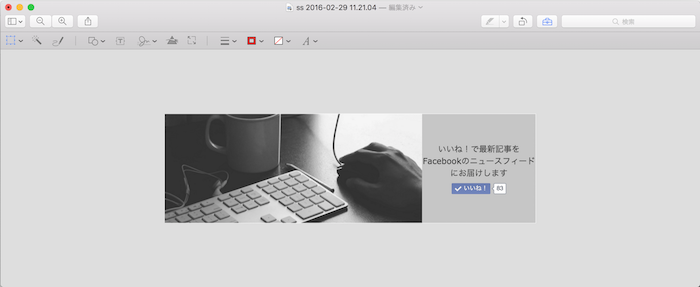記事内に商品プロモーションを含む場合があります
本記事ではMacでスクリーンショットを撮影する3つの方法と画像をトリミングする方法を紹介する。
スクショやトリミングは何かと使う機会が多いためMac初心者の方はぜひやり方をマスターして帰ってほしい。
Macでスクリーンショットを撮る3つの方法
まずはスクリーンショットの撮影方法から解説する。
スクリーンショットの撮り方は下記の3つの方法を覚えておくと良いだろう。
①画面全体を撮る
上記のショートカットキーを入力するとカメラマークのマウスポインターが現れるので、そのままクリック、もしくはenterキーを押せば画面全体のスクリーンショットが保存できる。
②全画面ウインドウのスクリーンショット撮影
①の「画面全体を撮る」やり方では画面最上部のメニューバーや画面下部のDockが入らないのに対し、この方法ならWindows PCの「PrtScrキー」のように全画面ウインドウのスクリーンショットが保存できる。
【関連】Macで画面全体のスクリーンショットを撮るときはChromeのプレゼンテーションモードが便利
③範囲を指定して撮影
このやり方ではショートカットキーとマウスを使って範囲を指定してスクリーンショットを撮影、保存できる。特定の箇所だけスクショしたいときに便利な方法だ。
スクリーンショットをトリミング
続いて、上記の方法で撮影したスクリーンショットをトリミング(切り取り)する方法を紹介する。
▲トリミングしたいのは赤枠で囲った部分とする。
▲まずはスクリーンショットで保存した画像ファイルをダブルクリックして開き、赤枠で囲ったアイコン(マークアップ)をクリックする。
▲次に「長方形で選択」をクリックする。(用途に合わせて楕円なども使う)
▲切り取りたい範囲をマウスやトラックパッドをクリックしたままの状態で選択したら一旦クリックボタンから指を離して範囲を微調整し「切り取り」ボタンをクリックする。
▲これでトリミングが完了した。
あとは「ファイル」>「保存」から保存すれば完了となる。