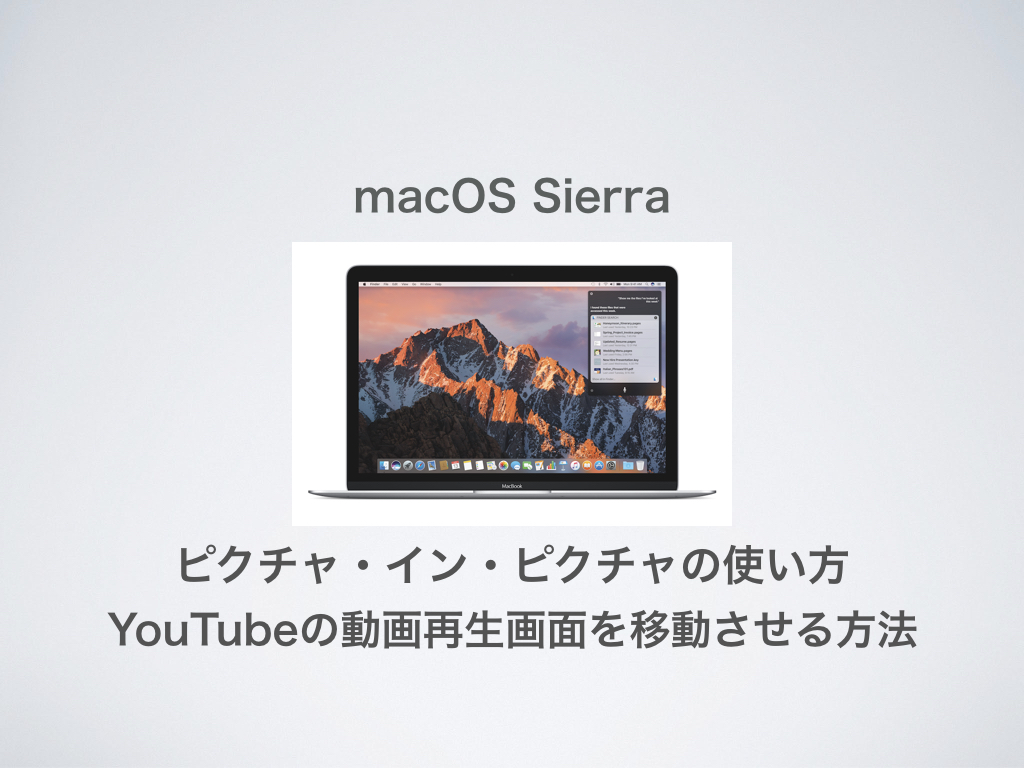記事内に商品プロモーションを含む場合があります
本記事ではMacでテキストをコピペする方法を紹介する。
WindowsからMacに乗り換えたばかりの方はトラックパッドの操作やショートカットキーによるコピペのやり方が違うため戸惑う部分があるはずだ。ぜひマスターして帰ってほしい。
MacBookでコピペする3つの方法
Macでテキストをコピペする方法は以下の3つとなる。
①マウスでコピペする方法
まずはマウスでコピーしたいテキストを左クリックを押したまま選択し、左クリックを離す。
次に、選択したテキストの上で右クリックしてメニューを開く。
メニューの中にある「コピー」を左クリックしてテキストをコピーする。
あとはペーストしたいところにテキストカーソルを合わせ、右クリックで「貼り付け」をクリックすればOKだ。
コピーしたテキストを貼り付けたい箇所で右クリックすると、その後ろの単語が自動的に選択され上書きされてしまう現象を確認しています。(参考:Appleサポートコミュニティ)
また、文章の最後に貼り付ける際にも語尾が1字だけ上書きされてしまう現象が起きています。
そのため上記の方法でコピーしたテキストは後述する「③ショートカットキーでコピペする方法」で貼り付けることを推奨します。
②トラックパッドでコピペする方法
マウスを使わずトラックパッドでコピペする場合は、トラックパッドをどのように操作すればテキストが選択でき、左クリックや右クリックができるのかを覚える必要がある。
やり方は下記のとおり。
【トラックパッドの基本操作】
- トラックパッドを指1本でクリック(押し込む)したまま指をスライドさせ、指を離することでテキストを選択できる(設定を変更すれば3本指で簡単にテキストを選択することも可能)
- トラックパッドを指2本で1回クリックする→右クリックとなる
- トラックパッドを指1本で1回クリックする→左クリックとなる
この基本操作が分かればあとの要領はマウスと同じである。
コピーしたいテキスト上でクリックしたまま指をスライドさせて選択し、指2本で右クリック、そして「コピー」を指1本で左クリックする。
あとは貼り付けたい箇所で右クリック(指2本)し、指1本で「貼り付け」をクリックすればOKだ。
コピーしたテキストを貼り付けたい箇所で右クリックすると、その後ろの単語が自動的に選択され上書きされてしまう現象を確認しています。
また、文章の最後に貼り付ける際にも語尾が1字だけ上書きされてしまう現象が起きています。
そのため上記の方法でコピーしたテキストは以下の「③ショートカットキーでコピペする方法」で貼り付けることを推奨します。
③ショートカットキーでコピペする方法
①もしくは②の方法でコピーしたいテキストを選択したら、ペーストしたいところにテキストカーソルを合わせた状態で以下のショートカットキーを入力すると簡単にペーストすることができる。
- ペースト:「command(⌘)」+「V」
また、ショートカットキーは選択したテキストのコピーや切り取りも可能だ。
- コピー:「command(⌘)」+「C」
- 切り取り:「command(⌘)」+「X」

【マウスまたはトラックパッドでテキスト選択】→【ショートカットキーでコピペ】の操作に慣れることをおすすめします!
本記事ではMacの便利なショートカットキーをご紹介します。全て網羅とまではいきませんが、一般的によく使われるショートカットをまとめているので参考にしてください。Macの便利なショートカットキー一覧表最低限覚えておきたいショー[…]
【Mac初心者の方にオススメの記事】