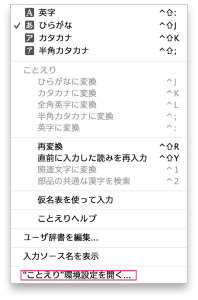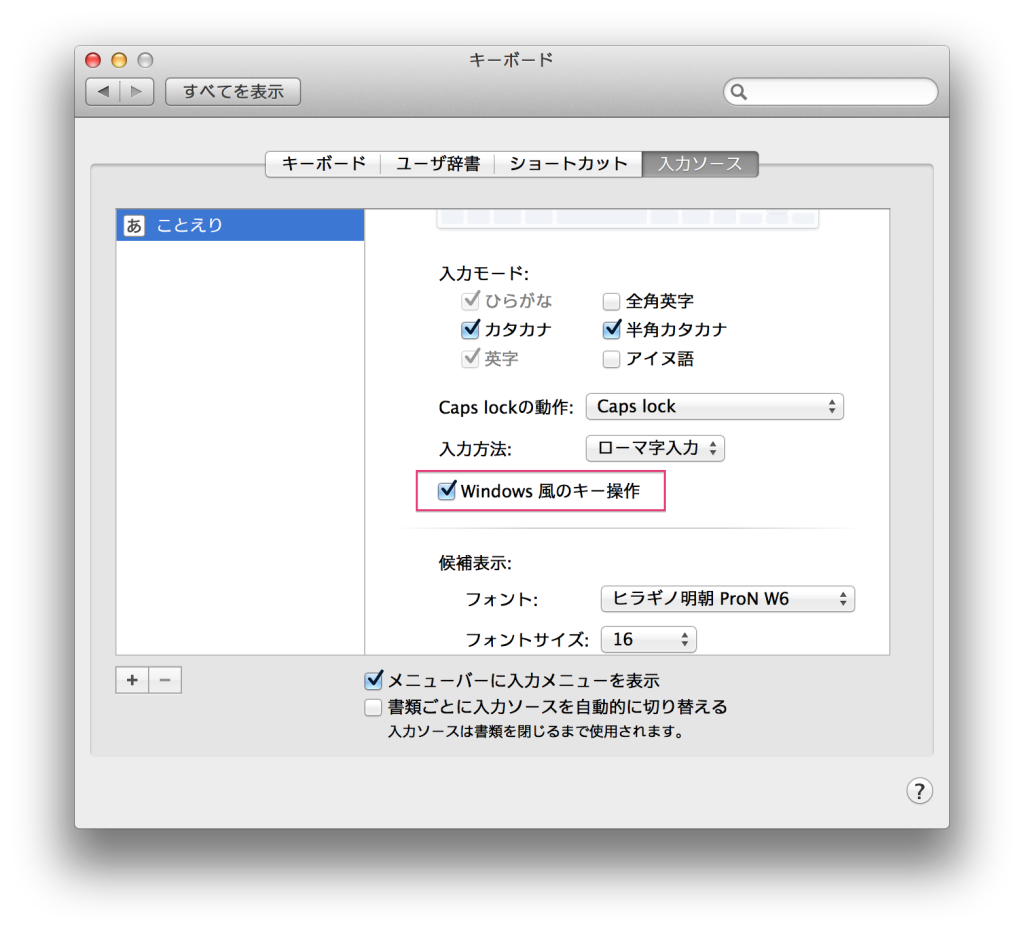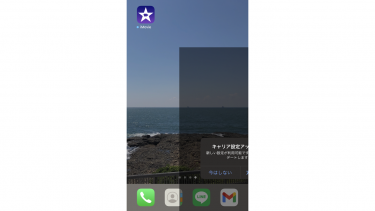記事内に商品プロモーションを含む場合があります
本記事ではMac、Windowsパソコン、およびスマートフォンで「ぁ」や「っ」などの小さい文字を打つ方法をご紹介します。
Windowsでの小さい文字の打ち方(ローマ字入力時)
Windowsパソコンでは「L」➡︎「A」キーを順番に入力すると「ぁ」が表示され、
「L」➡︎「T」➡︎「U」キーを順番に入力すると「っ」が表示されます。
「あいうえお」の場合は以下のようになります。
- 「L」➡︎「A」キーを順番に入力すると「ぁ」
- 「L」➡︎「 I 」キーを順番に入力すると「ぃ」
- 「L」➡︎「U」キーを順番に入力すると「ぅ」
- 「L」➡︎「E」キーを順番に入力すると「ぇ」
- 「L」➡︎「O」キーを順番に入力すると「ぉ」

つっつん
Windowsでの小さい文字の打ち方(かな入力時)
かな入力時は「Shift」キーを同時に押すことで小さい文字を打つことができます。
たとえば、「Shift」+「あ」キーを入力すると「ぁ」が表示され、「Shift」+「つ」キーを入力すると「っ」が表示されます。
Macでの小さい文字の打ち方
MacでもWindowsと同じく「L」キーまたは「X」キーを使って小さい文字を打つことができます。
例
- 「L」(またはX)➡︎「A」キーを順番に入力することで「ぁ」、「L」(またはX)➡︎「T」➡︎「U」キーを順番に入力することで「っ」と表示されます
ただし、Macの場合は「X」キーを使う方法が標準機能となっているため、「L」キーを使いたい場合は設定を変更する必要があります。

Macでも「L」で小さい文字を打てるようにする設定
Macでも「L」キーを使って小さい文字を打てるようにするには日本語入力エンジン『ことえり』の設定でキーボードをWindows風に変更する必要があります。
設定は以下の通りです。
【追記】「ことえり」はOS X Yosemite で終了していますが手順に変更はありません。
▲まずは、画面上のメニューバー右側にある入力ソース(赤枠で示している部分)をクリックしてください。
▲次に、一番下の「ことえり環境設定を開く」「日本語環境設定を開く」をクリックします。
▲最後に「入力ソース」セクション内にある「Windows風のキー操作」のところにチェックを入れます。
そうすることで、Windowsのように「L」➡︎「A」キーで「ぁ」が表示され、「L」➡︎「T」➡︎「U」キーで「っ」が表示されるようになります。
ちなみに「Windows風のキー操作」に設定を変えたとしても引き続き「X」キーを使った入力は可能です。
スマートフォンで小さい文字を打つ方法
スマートフォンで小さい「っ」を打つには、まず「た」をタップしたままの状態で上になぞって「つ」と表示させ指を離します。(「た」を3回タップしてもOKです)
そのまま「小」というボタンをタップすることで小さい「っ」と表示させることができます。
他の文字もやり方は同じです。「ぁ」を打つには先に「あ」と表示させて「小」を押します。「ょ」であれば先に「よ」と表示させて「小」を押しましょう。

▽おすすめの本▽
100%ムックシリーズ Mac for Beginners 2022 (100%ムックシリーズ)
【あわせて読みたいMac系の記事】