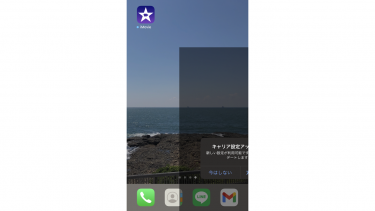記事内に商品プロモーションを含む場合があります
前回はホームシェアリングで音楽を共有する方法をご紹介しましたが、本日はPCのiTunesとiPhoneを同期させてiPhoneでもPCの中にある音楽を聴けるようにする方法をご紹介してみます。
CDレンタルショップで借りてきた音楽をMacに取り込んで聴いている人は iPhoneでもお気に入りの音楽を聴けるようにしちゃいましょう!
【追記:2019年11月】
当記事は2014年に作成された記事です。最新の内容はお手数ですが記事の下のほうにある『(追記)Macに入っているiTunesの音楽をiPhoneと同期して聴けるようにする方法』という見出しまで飛ばしてご覧ください。
iTunes内の音楽をiPhoneを同期させてiPhoneでもMacの中にある音楽を聴けるようにする方法
手順1
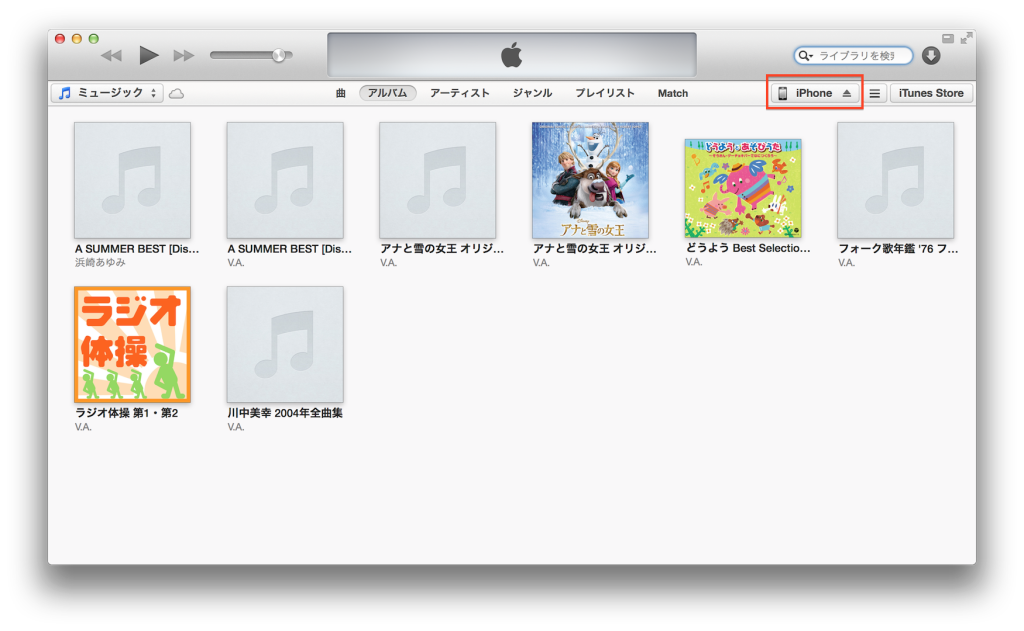
▲iTunesを起動させてiPhoneをMacと接続させます。
赤枠のように「iPhone」と表示されたらそこをクリックしてください。
追記:2015/1/18
手順2

▲画像のように「ミュージック」を選択して、「音楽を同期」にチェックを入れます。
このまま「同期」をクリックすればミュージックライブラリ全体の曲がiPhoneと同期されますが、曲選択したい場合は手順3を読んでください。
追記2:2015/1/18
赤枠の表示方法が変わってます▼ 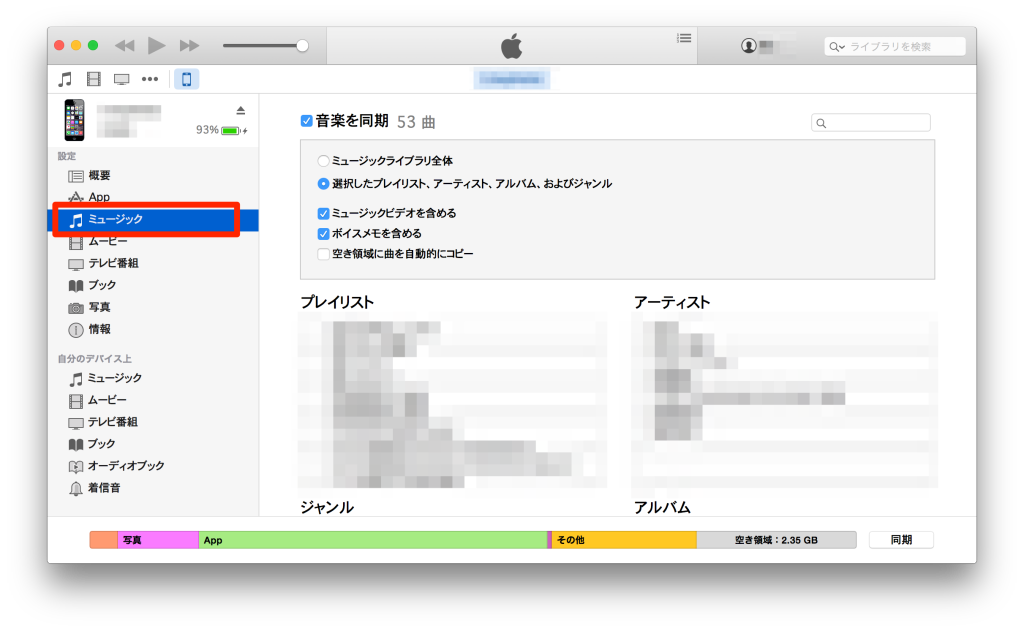

この際、上の画像のような文章が出てきた場合は「削除して同期」を選択すれば同期ができますが、MacとiPhoneのiTunesの内容が違う場合はiPhoneの内容が削除されてしまうと思いますので注意してください。
ライブラリ全体ではなく、お気に入りの音楽だけを選んで同期させたい場合は手順3のようにお願いします。
手順3
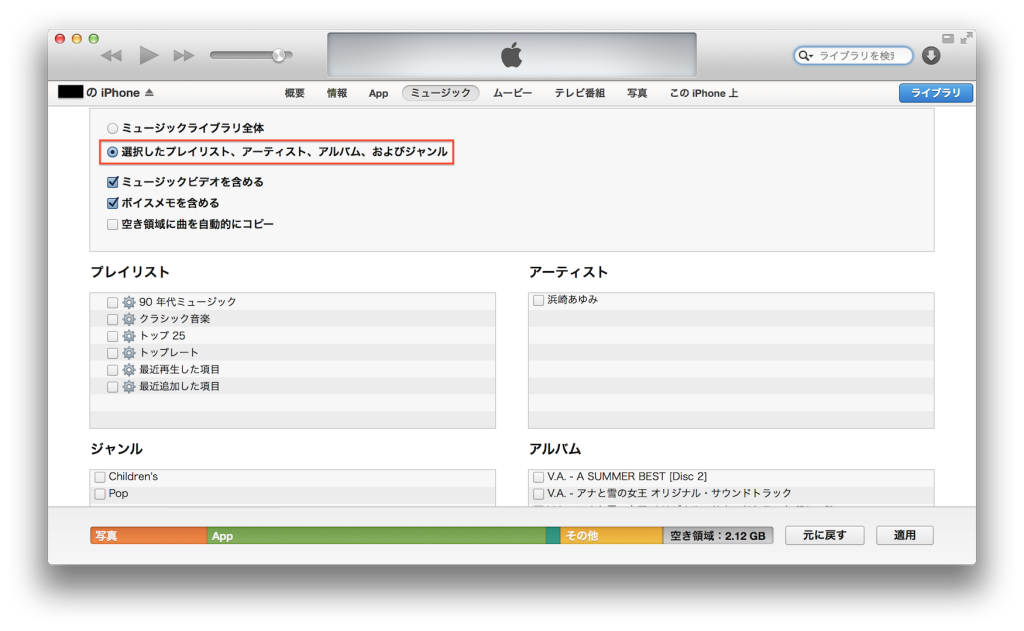
▲赤枠の「選択したプレイリスト、アーティスト、アルバム、およびジャンル」を選択すると、画面下側に様々なチェックボックスが現れます。
ここでお好きなジャンルやアルバム、アーティストなどを選んで「適用」をクリックすれば同期が開始されます。
同期が終わったらiPhoneで「ミュージック」アプリを開いてください。
My musicのライブラリにある「最近追加した項目 〉」をタップして、その中に同期した音楽が入っていれば完了です♩
(追記)Macに入っているiTunesの音楽をiPhoneと同期して聴けるようにする方法
2019年11月現在、Macに入ってあるミュージックをiPhoneに同期させる手順は以下の通りです。
手順1

▲Macの「ミュージック」アプリを起動し、MacとiPhoneをLightningケーブルで繋ぎます。
繋いだら画面左側の「デバイス」セクションに表示される『iPhone』という箇所をクリックします。
手順2

▲『同期設定…』をクリックします。
手順3

▲『ミュージック』という箇所をクリックすると音楽を iPhoneと同期するための設定画面が表示されます。
ミュージックライブラリ全体を同期するのか、またはアーティストやアルバム、ジャンル、プレイリストを個別に選択して同期するのかを選び、個別に選択する場合は目的のアーティストやアルバムにチェックを入れて『適用』をクリックすれば同期が開始されます。
同期が終わったらiPhoneで「ミュージック」アプリを開いてください。
ライブラリに同期した音楽が入っていれば完了です♩