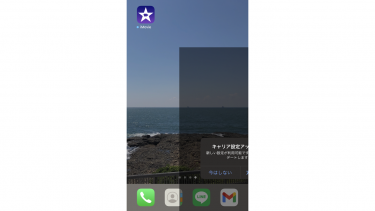記事内に商品プロモーションを含む場合があります
今回はMacのiTunesに入ってる音楽をホームシェアリングで簡単にiPhoneでも聴く方法をご紹介します。
Macの操作
まずは以下の手順によりMacでホームシェアリングの準備をしておきます。
【Macの手順】
- 画面左上の マーク >「システム環境設定」の順に選択。
- 「共有」をクリック。
- 「メディア共有」をクリック。
- 「ホームシェアリング」を選択し、Apple ID でサインインする。
- 「ホームシェアリングをオンにする」をクリックする。
PCはMacでなくWindowsのiTunesでも大丈夫です。Windowsの方は最新バージョンの iTunes for Windows がインストールされていることを確認し、以下の手順で進めてください。
【WindowsPCの手順】
- iTunes for Windows を開く。
- サインインしていない場合はApple ID でサインイン。
- iTunes ウインドウの上部にあるメニューバーから「ファイル」>「ホームシェアリング」>「ホームシェアリングをオンにする」の順に選択する。
iPhoneでの操作
続いてはiPhone側の操作です。
まず、ミュージックアプリを起動させます。
右下にある「その他」をタップします。
次に「共有」をタップします。(iPhoneでサインインしておく必要あり。「その他>ミュージック」)
【追記】:やり方が変わりました
ここのやり方が変わっています。
まずは iPhoneで「設定」>「ミュージック」と進みます。
一番下までスクロールさせたところにある「ホームシェアリング」をタップします。
「サインイン」をタップしてサインインします。
「ミュージック」アプリを起動させます。

▲ミュージックアプリの「ライブラリ」の中に「ホームシェアリング」が表示されていれば共有完了です。「ホームシェアリング」をタップして音楽が共有されているかどうか確認してください。(もし「ホームシェアリング」が表示されない場合は「MacとiPhoneで音楽をホームシェアリングできない人に確認してほしいこと!」 をご覧ください)
管理人の感想
いかがでしょうか。
ホームシェアリングはなかなか粋な機能だと思うのですが、実はMacのiTunesを起動させたままにしておかなくてはいけません。iPhoneで聴くときにいちいちPCを起動させるのが面倒だって人はMacのiTunesとiPhoneを同期させる方法もあります。
この方法ならMacのiTunesに入ってある音楽をいつでもiPhoneで聴けるようになります。
そちらのやり方は以下の記事をご覧ください。