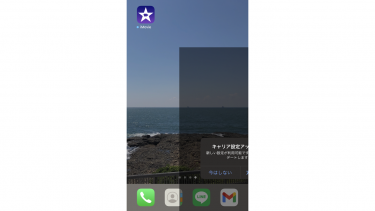Sponsored Links
記事内に商品プロモーションを含む場合があります
本記事ではiPhoneで以下の設定を変更する手順を解説します。
- 視差効果を減らす
- 透明度を下げる
- ホワイトポイントを下げる
- ダークモード(背景を黒にする)
iPhoneでこれらの設定を変更すると視覚的な変化が生じますが、具体的な効果は個人によって異なります。
本記事の設定変更が全ての人に適しているわけではなく、健康上の問題がある方は特に注意が必要です。
本記事の設定変更が全ての人に適しているわけではなく、健康上の問題がある方は特に注意が必要です。
Sponsored Links
視差効果を減らす

- 「設定」>「アクセシビリティ」>「動作」>『視差効果を減らす』をオンにします。
視差効果を減らすと背景の動きが少なくなり、視覚的な安定感が向上する可能性があります。
動きに敏感な方や視覚的な刺激が苦手な方にはこの変更が適しているかもしれません。

つっつん
慣れるまではiPhoneの挙動に違和感を感じるかもしれません
Sponsored Links
透明度を下げる

- 「設定」>「アクセシビリティ」>「画面表示とテキストサイズ」>『透明度を下げる』をオンにします。
画面上の要素がより不透明になり、背景が隠れやすくなります。
この設定をオンにすると人によっては画面がはっきりと見やすくなったと感じるかもしれません。
ホワイトポイントを下げる
- 「設定」>「アクセシビリティ」>「画面表示とテキストサイズ」>『ホワイトポイントを下げる』をオンにします。
ホワイトポイントを下げると画面の明るさが調整され、夜間や薄暗い環境での使用時に目の疲れが軽減される可能性があります。
Sponsored Links
ダークモードにする

- 「設定」>「画面表示と明るさ」>『ダーク』のところにチェックを入れます。
白地に比べて黒や暗い色の背景は、長時間のデバイス使用時に目の疲れを軽減できる可能性があります。
ちなみに筆者は飛蚊症なのでダークモードはオンにしたほうが使いやすかったりします。
ひとこと
ブルーライト対策としては、それ専用のメガネを買ったりiPhoneの画面にブルーライトカットフィルムを貼る方法もあります。
とはいえ、ブルーライトカットメガネやブルーライトカットフィルムを使っているからと言って夜遅くまでスマホの画面を見るのは正しい生活習慣とは言えません。
デジタルデバイスを使う時間が長くなれば、ブルーライトの影響はその分大きくなってしまいます。
「なんとなくパソコンを見る」「暇つぶしにスマートフォンを開く」といった行動を控え、「必要な時にのみ開く」「用事が終わったら画面を閉じる」という使い方に変えれば、デジタルデバイスの使用時間を減らせます。寝る前にスマートフォンを見る習慣がある人は、まずは就寝時の行動を変えることから始めてみましょう。
Source:ライオン株式会社