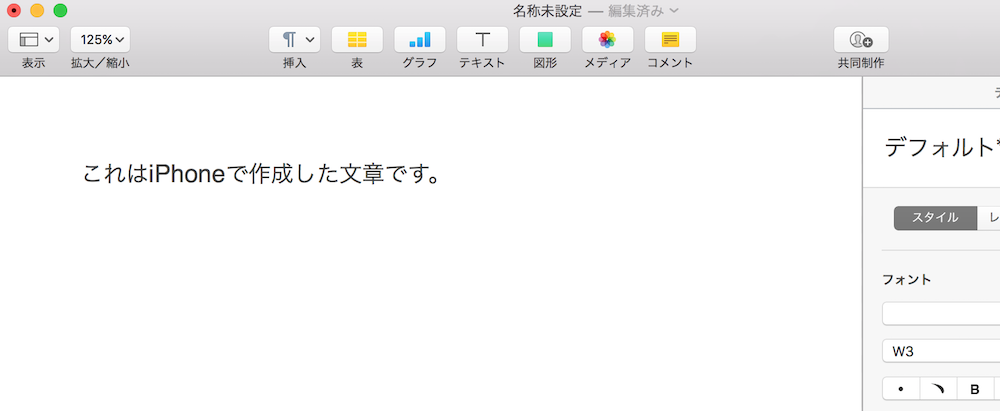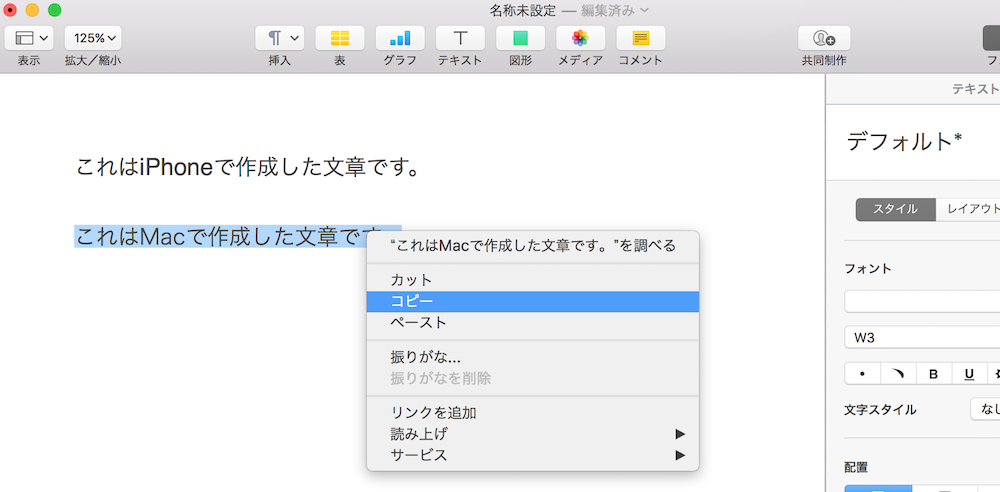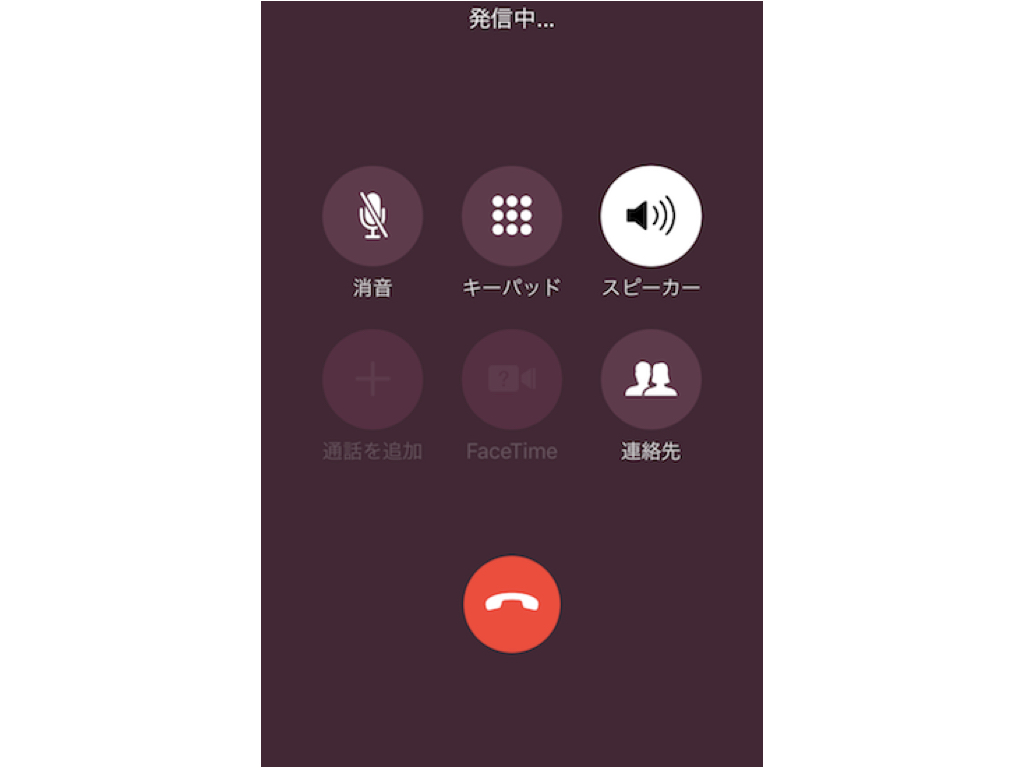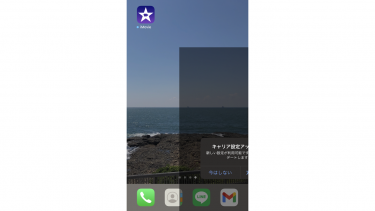記事内に商品プロモーションを含む場合があります
iPhone・iPadを「iOS 10」に、そしてMacを「macOS Sierra」にアップデートした人は「ユニバーサルクリップボード」という便利な機能が使えるようになっている。
「ユニバーサルクリップボード」とは、iPhone・iPad・Mac間でテキストや写真、画像、ビデオのコピー&ペーストを共有できる機能である。
つまり、iPhoneでコピーしたテキストや画像をiPadやMacにそのままペーストできるというわけだ。もちろんMacでコピーしたテキストや画像をiPhoneやiPadにペーストすることもできる。
この機能はとても便利で、例えばPCのタイピングが苦手なら人ならiPhoneのメモに打ち込んだ文章をコピーしてMacに入力することができる。
また、個人的にはURLをコピペする機会が多い。例えば、Macで調べた情報(サイトURL)をLINEで共有したいときにすぐに送信することができる。
- 画像付きでユニバーサルクリップボードの使い方を見たい方はこちらクリック
- iPhoneのメモアプリとMacのPagesでコピペを連動させてみた。

▲まずは iPhoneのメモアプリからテキストをコピーする。

▲そしてMacのPagesアプリにペーストする。

▲きちんとコピペされた!

▲逆にMacから iPhoneにコピペする場合も要領は同じ。
まずはMacでテキストをコピーして…

▲iPhoneに貼り付けるだけである。

▲Macからも無事に貼り付けられた。
このように利用シーンは多岐にわたる便利なユニバーサルクリップボードではあるが、わずかに残念な点もあり、執筆時の筆者の環境では時折ペーストがうまく実行されないことがある。
以下ではこのようなトラブル時に確認しておくことを解説する。
「ユニバーサルクリップボードでコピペできない」という方はチェックしてみてほしい。
iPhone・iPad・Mac間のコピペ共有機能「ユニバーサルクリップボード」が使えないときに確認すべき設定内容

まずは大前提として、使っているMacが「ユニバーサルクリップボード」に対応しているかどうかを確認しなければならない。
【ユニバーサルクリップボードに対応しているMac】
- iMac ▶︎ 2012以降
- Mac mini ▶︎ 2012以降
- MacBook Air ▶︎ 2012以降
- MacBook Pro ▶︎ 2012以降
- Mac Pro ▶︎ Late2013
- MacBook ▶︎ Early2015以降
使っているiPhone・iPad・MacのOSも確認しておく必要がある。
【必要なOS】
- iPhone・iPadは「iOS 10」以上
- Macは「macOS Sierra」以降
それらが確認できたら、お使いのiPhone・iPad・Macで同じApple IDを使ってiCloudにサインインする。(必ず同じApple IDを使うこと)
【iCloudにサインインする手順】
- iPhone・iPad:「設定」>「(ユーザー名)」をタップ > Apple IDとパスワードを入力
- Mac:「システム環境設定」>「Apple ID」>「iCloud」
次に、iPhone・iPad・MacでBluetoothがオンになっているかを確認する。
【Bluetoothをオンにする手順】
- iPhone・iPad:「設定」>「Bluetooth」から “Bluetoothをオン” にする
- Mac:「システム環境設定」>「Bluetooth」>「Bluetoothをオンにする」
次に、iPhone・iPad・Macの「Hand-off(ハンドオフ)」がオンになっているかどうかを確認する。
【Hand-offの確認手順】
- iPhone:「設定」>「一般」>「AirPlayとHandoff」>「Handoff」を“オン”にする
- Mac:「システム環境設定」>「一般」>「このMacとiCloudデバイス間でのHandoffを許可」にチェックを入れる
それでもうまく動作しない場合は
- うまくいかない動作と逆の動作をしてみる。(iPhoneでコピーしたテキストがMacにペーストできないなら、逆にMacで適当なテキストをコピーしてiPhoneにペーストしてみる)

つっつん
これでもうまく動作しない場合は
- iCloudの「iPhone(iPad)を探す」をオンにする:「設定」>「(ユーザー名)」>「iCloud」>「iPhoneを探す」
- iPhone・iPad・MacのWi-Fi、Bluetoothを一旦オフにして再度オンにする
- iPhone・iPad・Macを再起動する
- 【最終手段】iPhone・iPadの設定アプリで「一般」>「リセット」と進み、「ネットワーク設定をリセット」する。
(この方法はこれまで接続したWi-Fiの情報が削除され、再度パスワードの入力が必要になります。またBluetoothデバイスのペアリング情報が全てリセットされるなど注意点があります)
【「ネットワーク設定をリセット」の注意点 by ChatGPT】