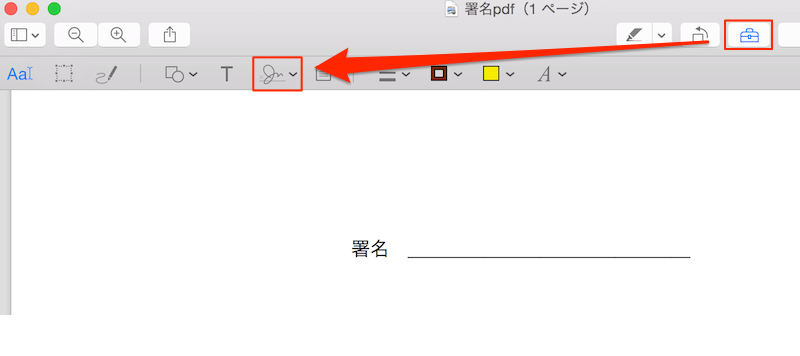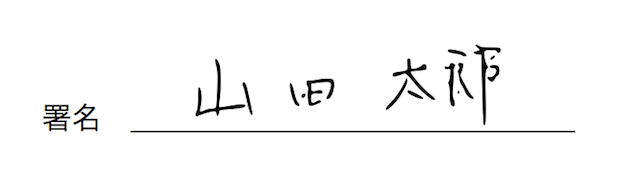記事内に商品プロモーションを含む場合があります
前回は、MacBookのトラックパッドを使ってPDFやPNG・JPG画像に手書きの署名をする方法をご紹介しましたが、今回は手元の紙にボールペンで書いた直筆の署名をMacの内蔵カメラから取り込んでPDFやPNG・JPGのデータに反映させる方法をご紹介します。
前回のトラックパッドのやり方のほうがお手軽で簡単ではありますが、トラックパッドは字を書きづらいというデメリットがあるため、きれいな字で署名をしたいなら実際に紙に書いたものを取り込むほうが良いかと思います。
STEP1:白い紙に署名
まずは手元にある白い紙にボールペンで署名しておきます。
文字の大きさは署名欄と同じくらいでOKです。(あとで調整できるのでなんとなくで大丈夫です)
SETP2:署名を入れたいデータを開く
▲次に、署名を入れたいPDFデータやPNG・JPGの画像・写真データを開き、赤矢印の順にクリックして「署名を作成」を選択してください。
追記
macOSによってはアイコンが下の画像のように変わっている場合があります。

STEP3:カメラを起動して署名を写す
▲次に「カメラ」をクリックします。
するとMacのWebカメラが起動します。
起動したカメラの画面にSTEP1で書いた署名を写し出します。
左右が反対になりますが、うまく写るポイントを合わせると自動で左右反転してくれます。
ここまで出来たら「完了」をクリックします。
STEP4:最終調整
▲もう一度署名のマークをクリックして、取り込んだ署名(記事では山田太郎)をクリックして選択します。

つっつん
▲このように表示されるので、あとは青い丸印を動かして適切な大きさに変更し、配置を移動すればOKです。
▲これで完成です。
管理人のひとこと
トラックパッドを使った署名のほうが手軽で簡単ですが、トラックパッドの上で字を書くのは慣れていないと意外と難しくて字が汚くなっていまいます。
その点、今回のカメラを使う方法は紙とペンを用意する必要こそありますが、きれいな字で署名することができます。
一度作った署名はMacに残り、他の機会に使い回すこともできるので作成しておく価値はあるかと思います。
Macに関する他の記事はこちら→Mac Tips
【関連記事】