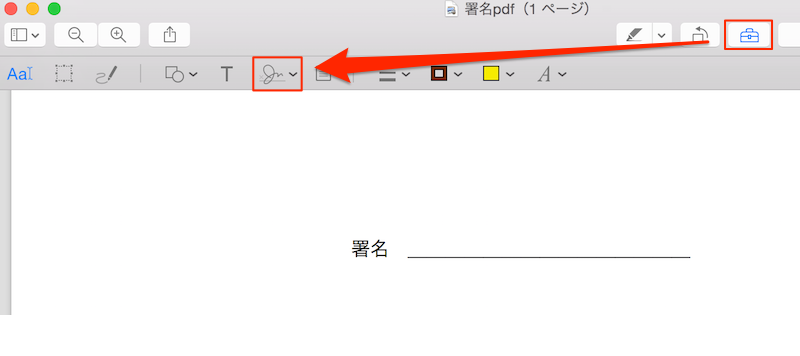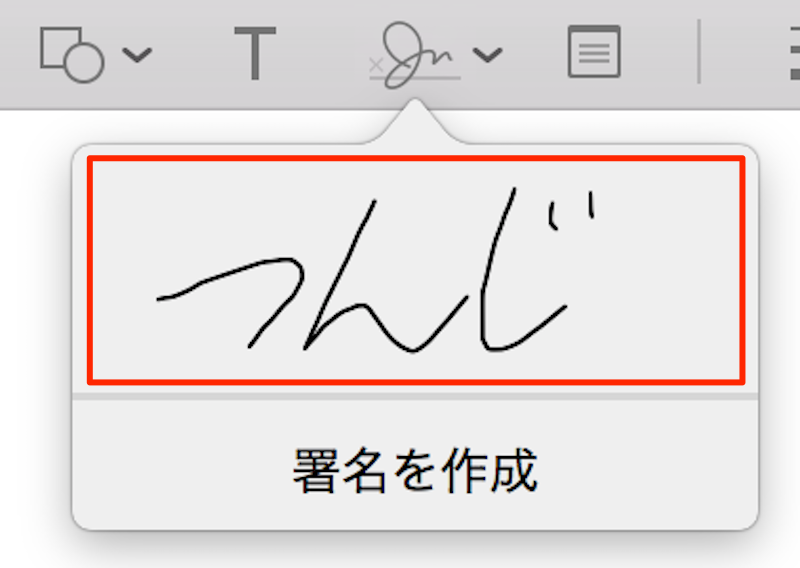記事内に商品プロモーションを含む場合があります
MacBookでPDFデータやPNG・JPG画像に手書きで署名する方法があることを知っていますか?
せっかくパソコンだけで完結できるのに、署名を入れるために1度印刷して手書きでサインしてもう1回パソコンに取り込んだりしていませんか?
それだとコスパも効率も悪いので今回はMacBookのトラックパッドで署名する方法をご紹介します。
MacBookのトラックパッドで手書きの署名をする方法(全4STEP)
step.1
▲まずは署名が必要なPDFデータやPNG・JPGの画像・写真データを開き、赤矢印の順にクリックします。(今回はPDFデータを使っています)
追記
macOSによってはアイコンが下の画像のように変わっている場合があります。

step.2
▲次に、「開始するにはここをクリック」をクリックします。
(「署名を作成」と表示された場合は先にそちらをクリックしてください)
step.3
▲次に、赤枠で示している箇所に署名します。
赤枠で囲った部分はそのままMacBookのトラックパッドに対応しています。
署名にマウスのポインタは使わないのでこのときだけはポインタは無くなったと考えてください。
署名はトラックパッドの少し左側部分から書けばうまくいきます。

つっつん

▲こんな感じですね。
書けたら適当なキーを押すことで「消去」「キャンセル」「完了」が選択できるようになります。
これでOKなら「完了」をクリックしてください。
step.4
▲もう一度署名のマークをクリックすると先ほど書いた署名が出てきます。それをクリックしてください。
▲すると書類上に署名が出現します。
このままだと文字が大きすぎるので青い丸印のところを動かして適切な大きさに変更します。
▲あとは配置を署名のところまで移動すれば完成です。

もっと綺麗な字で書きたいときは
トラックパッドは書きづらい。もっと綺麗な字で署名したいという方はトラックパッドではなく実際に手元に用意した白い紙に書いた署名をMacのWebカメラで撮影して取り込む方法もあります。
そちらのやり方は「Macで直筆の署名をWebカメラから取り込んで配置する方法」を参考にしてください。
Macに関する他の記事はこちら→Mac Tips
【関連記事】