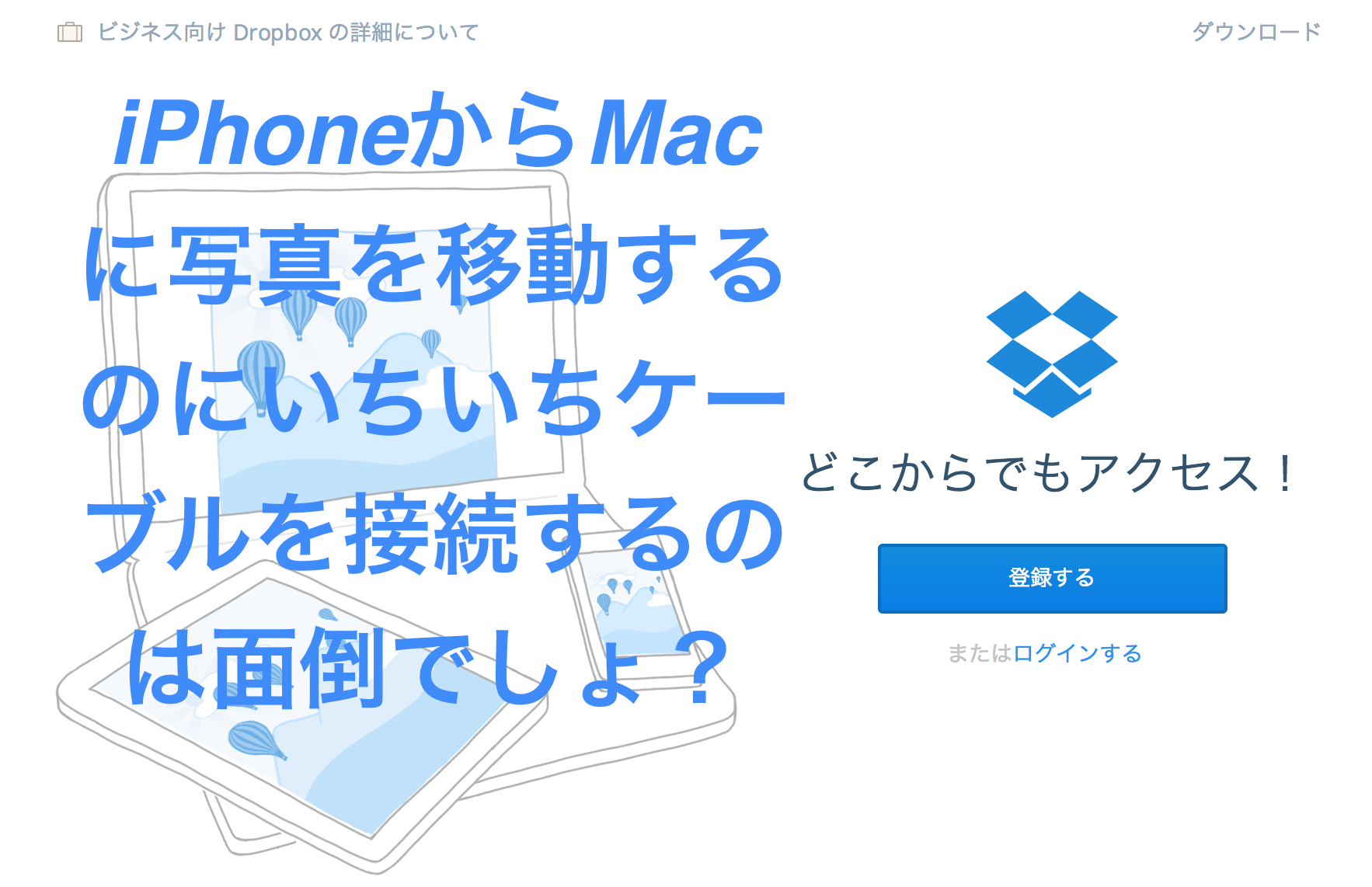記事内に商品プロモーションを含む場合があります
本記事ではMacで「ユーザー辞書」を登録する方法と使い方を解説します。
ユーザー辞書とは入力する単語と変換例をあらかじめ登録しておく機能です。
たとえば、入力を「よろ」、変換を「よろしくお願い申し上げます。」とあらかじめ登録したとします。
すると、キーボードで「よろ」と入力してスペースキーを押すだけで変換先に「よろしくお願い申し上げます。」というフレーズが出てくるようになります。
よく使う長いフレーズはもちろん、デフォルトではうまく変換できない人の名前(漢字)などを登録しておくことで文章の入力が捗り、生産性が高まるのでぜひ使ってみてください。
Macでユーザー辞書を登録をする方法
まずは日本語入力ソースに切り替えます。

画面上部のメニューバーに「あ」と表示させます。
「A」や「ア」と表示されている場合はそこをクリックして「あ」を選択してください。

次に、「システム環境設定」を開きます。
続いて、「キーボード」をクリックし、「ユーザー辞書」を選択します。

つっつん
左下の「+」をクリックすると「入力」の箇所に短縮した入力用のテキストを入れることができます。(例:「よろ」と入力)
入力用のテキストを入力し終わったら変換用のテキスト入力欄をクリックして変換させたいフレーズを登録します。(例:「よろしくお願い申し上げます。」と入力)
登録手順は手順は以上となります。
ユーザー辞書に登録した単語を削除する方法
ユーザー辞書に登録した単語は以下の手順で簡単に削除できます。
削除したい入力 / 変換テキストを選択した状態で「−」をクリックすると削除されます。
ユーザー辞書の使い方
ユーザー辞書の使い方は至って簡単です。
たとえばユーザー辞書登録で下記の入力テキストと変換テキストを登録したとします。
- 入力:なにとぞ
- 変換:何卒宜しくお願い申し上げます。
この場合、「なにとぞ」と入力して変換キー(スペースキー)を押すだけで変換候補の中に「何卒宜しくお願い申し上げます。」というフレーズが表示されます。

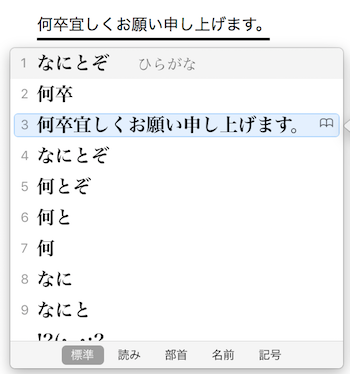
あとは「何卒宜しくお願い申し上げます。」というフレーズを選択するだけです。
おすすめのユーザー辞書登録ワード・フレーズ
当サイトおすすめの入力テキストと変換テキストは以下の通りです。参考になれば幸いです。
| 入力テキスト例 | 変換テキスト例 |
| よろ | よろしくお願いします |
| なにとぞ | 何卒宜しくお願い申し上げます |
| おつ | お疲れ様です |
| あり | ありがとうございます |
| あけおめ | あけましておめでとうございます |
| ごさしゅう | ご査収の程宜しくお願い申し上げます |
| ごかくにん | ご確認の程よろしくお願い致します |
| あっぷる | |
| ちょまてよ | 木村拓哉 |