記事内に商品プロモーションを含む場合があります
本記事ではMacでWebページをプリント印刷する方法を3パターン紹介する。
- スクリーンショットを範囲指定で撮って印刷(これが1番簡単でオススメ!)
- SafariでWebページのプレビューを開き、範囲指定して印刷
- テキストエディットウインドウからWebページのテキスト箇所のみを印刷
①スクリーンショットを範囲指定で撮って印刷
1つ目の方法はスクリーンショット。
Webページの印刷したい範囲をスクリーンショットして、そこだけ印刷するやり方である。
もちろん範囲指定せず画面全体をスクショしてもOKだ。
スクショのやり方が分からない方はこちらをご覧ください。
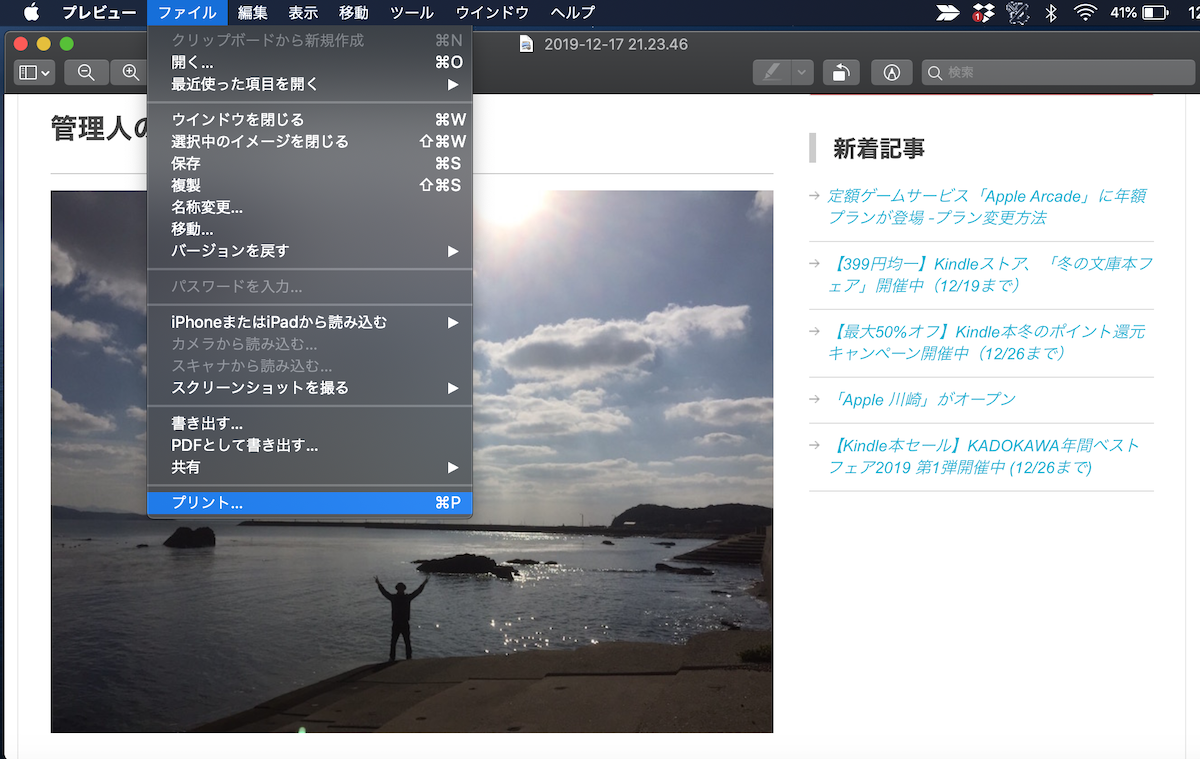
▲この画像は当サイトの自己紹介ページの一部を範囲指定してスクショしたものである。
スクリーンショットで撮ったこの画像を印刷するには、画像を開いた状態で画面上部のメニューバーから「ファイル」>「プリント」と進む。
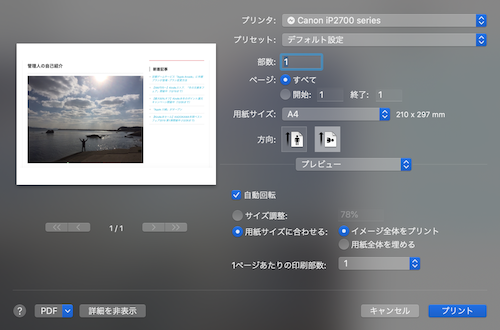
▲あとは部数や用紙サイズなどの各項目を確認し、「プリント」をクリックすれば印刷が開始される。
【この方法のメリット・デメリット】
メリット:早くて簡単
デメリット:スクリーンショットのファイルが残る
②Safariでプレビューを開いて範囲指定して印刷
2つ目はSafariでプレビューを開いて範囲指定する方法となる。

▲まずはSafariで印刷したいWebページを開き、「ファイル」>「プリント」と進む。

▲次に左下の「PDF」をクリックして「プレビューで開く」を選択する。
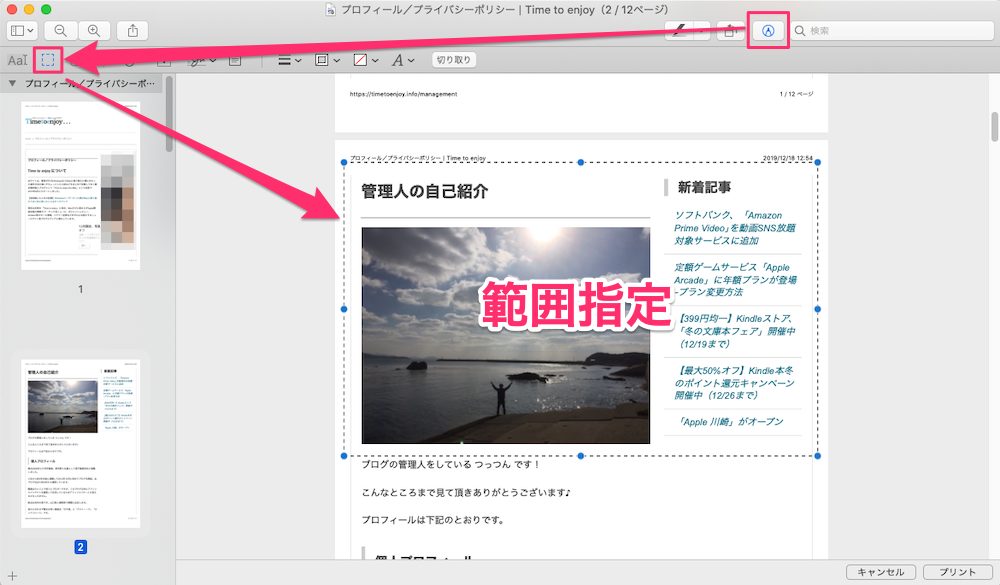
▲次にマークアップツールバー(赤矢印の順番)で印刷したい箇所を範囲指定して、その部分を「command(⌘)」+「C」でコピーする。

▲次に「ファイル」>「クリップボードから新規作成」をクリックする。

▲最後に「ファイル」>「プリント」から印刷する。
【この方法のメリット・デメリット】
メリット:スクリーンショットのファイルが残らない
デメリット:手間がかかる
③テキストエディットウインドウからテキストのみを印刷
3つ目はSafariでテキストエディットウインドウを開いて印刷する方法だ。
テキスト部分のみを印刷したいときはこのやり方が結構使える。

▲まずはSafariで目的のWebページを表示させ、テキスト箇所を選択する。

▲次にメニューバーから「Safari」>「サービス」>「選択部分を含む新しいテキストエディットウインドウを開く」と進む。
◆ヒント
「選択部分を含む新しいテキストエディットウインドウを開く」が表示されない場合はメニューバーの「Safari」>「サービス」>「サービス環境設定」>「ショートカット」と進み、「選択部分を含む新しいテキストエディットウインドウを開く」の箇所にチェック!
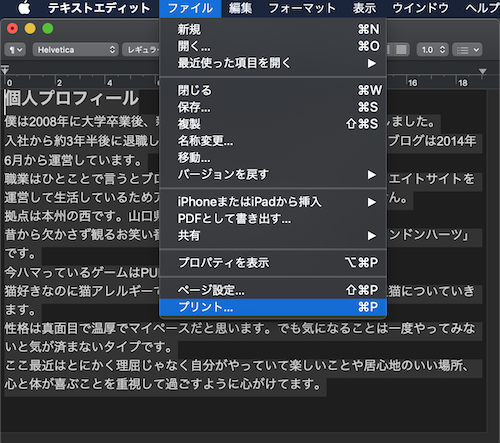
▲最後に「ファイル」>「プリント」から印刷する。
【この方法のメリット・デメリット】
メリット:テキストのみの印刷が可能
デメリット:画像を含めたページ全体の印刷に不向き
まとめ
Chromeの拡張機能を使う方法もあるが、今回はMacの標準機能を使う方法を紹介した。
範囲指定してプリント印刷する機会はそれほど多くはないかもしれないが、覚えておくと役に立つ日が来るかもしれない。忘れそうな人はこのページをブックマークするなどして活用していただけると幸いだ。
▽おすすめの本▽
【あわせて読みたい】
・WindowsからMacに乗り換えたら確認しておくべき5つの違い
・Macの基本ショートカットキーまとめ!よく使う操作を今一度再確認




