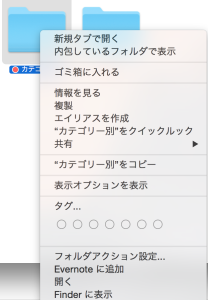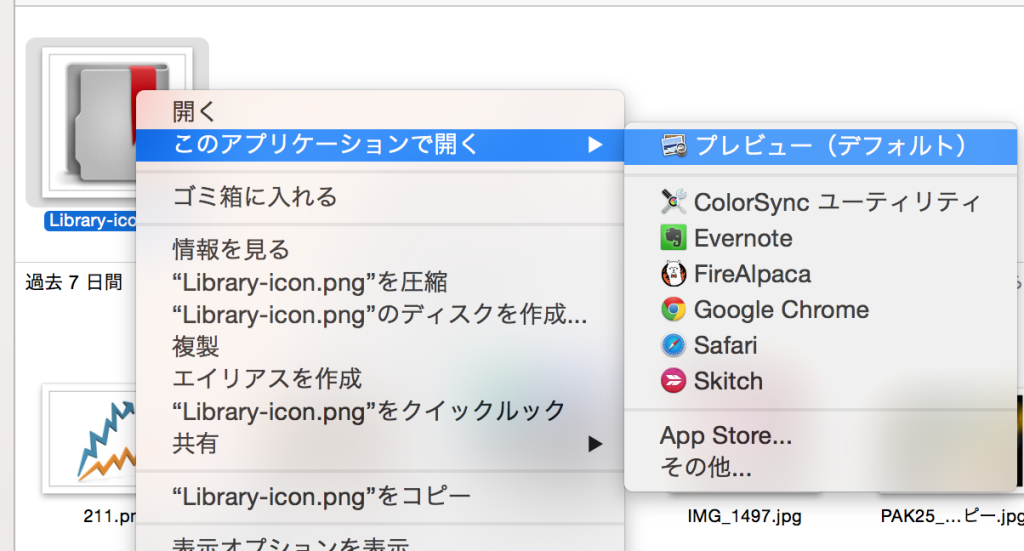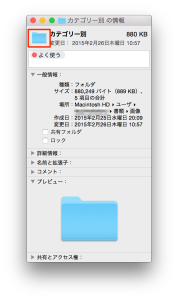Sponsored Links
記事内に商品プロモーションを含む場合があります
長年Macを使っているとフォルダがたくさん増えて次第に目的のフォルダを探すのが大変になってきませんか?
そんなときはよく使うフォルダだけでもアイコンを変更しておくと見つけやすくなるかもしれません。
Sponsored Links
フォルダアイコンの変更方法
以下ではMacのフォルダアイコンの変更方法を解説します。
step1:変更したいフォルダの情報を表示
▲今回は赤枠で囲った「カテゴリー別」という僕のフォルダアイコンを変更するとします。
▲フォルダの上で右クリックして「情報を見る」を選択します。
▲フォルダの情報が表示されますので、一旦ここで置いておきます。
step2:アイコンを用意してコピー
▲次に、フリー素材サイトなどから設定したいアイコン画像の準備をして「プレビュー(デフォルト)」で表示させます。
▲「プレビュー(デフォルト)」で表示させたら、メニューバーにある「編集」から「コピー」を選択します。
step3:フォルダの情報から貼り付け
▲「Finder」から、step1で表示させた「フォルダの情報」を再表示させます。
そこにあるアイコン(赤枠で表示させたところ)に、step2でコピーした新しいアイコンを貼り付けます。
▲これでアレンジ完了です。
Sponsored Links
管理人のひとこと
ちょっとした工夫で他の人とは一味違ったMacの使い方ができますね。
ちなみに、今回のフォルダアイコンはこちらのフリー素材を使ってます。→(iconarchive)
よければお試しください。