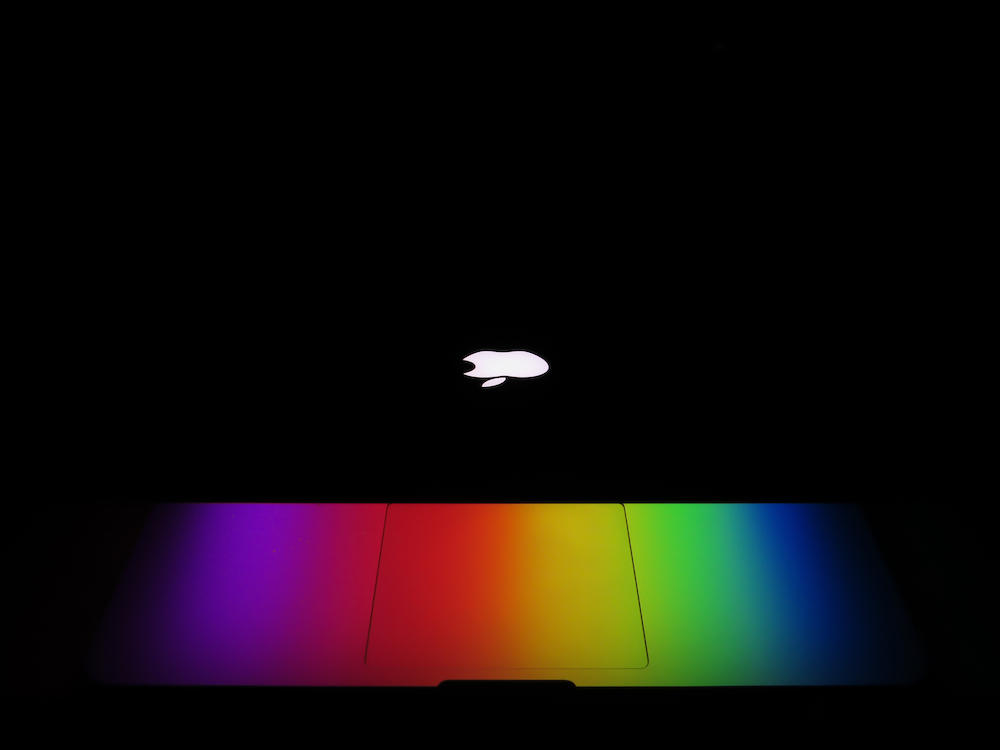記事内に商品プロモーションを含む場合があります
本記事ではMacがフリーズして動かないときの対処法を解説する。
結論から言うと、まずは反応していないアプリケーションを強制終了してみる必要がある。しかし、Macがまったく反応せずアプリの強制終了すらできない場合はMac自体を強制終了する必要がある。
以下で詳しく解説する。
応答しないアプリケーションを強制終了
強制終了の前に知っておくべきこととして、なにか作業中だった場合は保存されていないデータが失われることになる。もし画面が表示されている場合は写真を撮っておくなど最低限の対応をしておくことをおすすめする。
また、単純にシステムの処理が追いついていないだけの可能性もあるため、時間に余裕のある方は以下の作業を行う前にMacをスリープ状態にしてしばらく放置してみることをおすすめする。
アプリケーションの強制終了方法は以下のとおり。

▲まずは【command(⌘)】キーと【option(alt)】キーを押しながら【esc】キーを押してアプリケーションの強制終了の画面に移動する。
上のキャプチャ画像の例では「CotEditor」というアプリがフリーズ(応答なしの状態)してしまっているのでそれを強制終了させる。

▲やり方は簡単で、終了させたいアプリを選択した状態で「強制終了」をクリックするだけでOKだ。

▲さらにもう一度「強制終了」をクリックすればアプリが強制終了する。
ちなみに、「アプリケーションの強制終了」画面はメニューバーの「(りんごマーク)」から「強制終了…」を選択して表示させることもできる。
Macが全く反応しない場合
アプリケーションではなくMac自体がフリーズしてしまった場合はマシンの強制終了をする必要がある。
ただし、強制終了はハードディスクの破損の原因にもなりかねない。
そこで、まずは下記のキーを押して強制再起動を試してほしい。
しばらく待っても再起動されないようなら、やむを得ないため電源ボタンを10秒程度長押ししてMacの強制終了を行う必要がある。
前述したとおり強制終了はハードディスクを破損させる恐れがあるため最終手段として行うようにしていただきたい。

【関連】macOSのインストール失敗でMacが起動しなくなった時の対処法