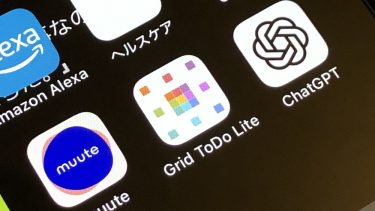記事内に商品プロモーションを含む場合があります
この記事ではYouTubeアカウントのアイコン(プロフィール写真)の変え方を画像付きで解説する。
iPhoneアプリから変更する方法とPCのブラウザから変更する方法の2つをご紹介するのでアイコンがデフォルトのままになっている人はお気に入りの写真や画像に変えて個性を出してみよう!
【iPhoneアプリ編】YouTubeのアイコンの変え方
iPhoneのYouTubeアプリからアイコンを変える方法は以下の通り。
- 【手順 1】ホーム画面右上のプロフィールアイコンをタップする。
- 【手順 2】「Googleアカウントを管理」をタップする。
- 【手順 3】「写真を更新」をタップする。
- 【手順 4】「プロフィール写真を設定」をタップする。
- 【手順 5】「写真を撮る」または「写真を選択」をタップして写真を選択する。
- 【手順 6】設定した新しい写真のアイコンに変わっていればOK!

▲【手順 1】ホーム画面右上のプロフィールアイコンをタップする。

▲【手順 2】「Googleアカウントを管理」をタップする。

▲【手順 3】「写真を更新」をタップする。

▲【手順 4】「プロフィール写真を設定」をタップする。
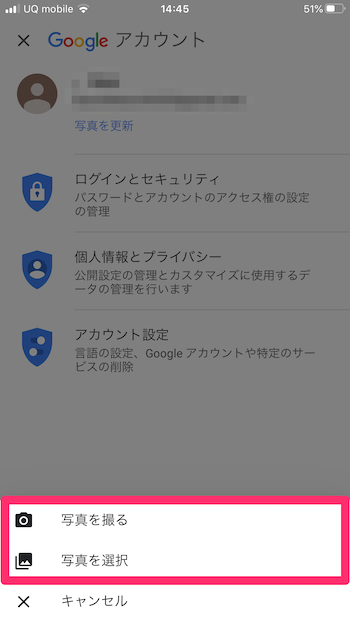
▲【手順 5】「写真を撮る」または「写真を選択」をタップして写真を選ぶ。
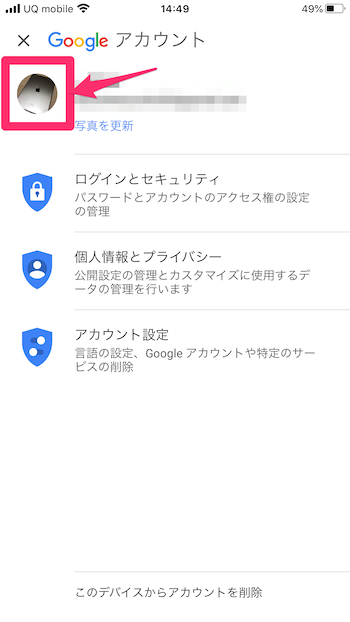
▲【手順 6】設定した新しい写真のアイコンに変わっていればOKだ!
【PCブラウザ編】YouTubeのアイコンの変え方
続いて、PCのブラウザからアイコンを変える方法は以下の通り。
- 【手順 1】ブラウザでYouTubeへアクセスし、画面右上のプロフィールアイコンをクリックする。
- 【手順 2】「Googleアカウントを管理」をクリックする。
- 【手順 3】現在設定中のアイコン画像をクリックする。
- 【手順 4】「写真をアップロード」を洗濯した状態で「パソコンから写真を選択」をクリックする。(もしくは写真をドラッグさせてもOK)
- 【手順 5】表示領域などを決めたら「プロフィール写真に設定」をクリックする。
- 【手順 6】設定した新しい写真のアイコンに変わっていればOK!
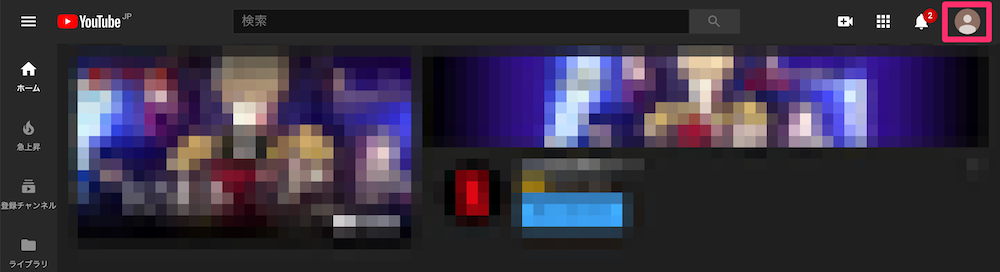
▲【手順 1】ブラウザでYouTubeへアクセスし、画面右上のプロフィールアイコンをクリックする。
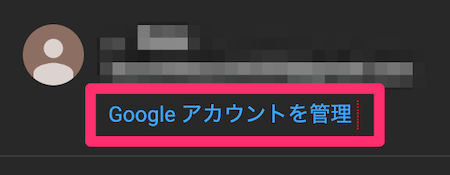
▲【手順 2】「Googleアカウントを管理」をクリックする。
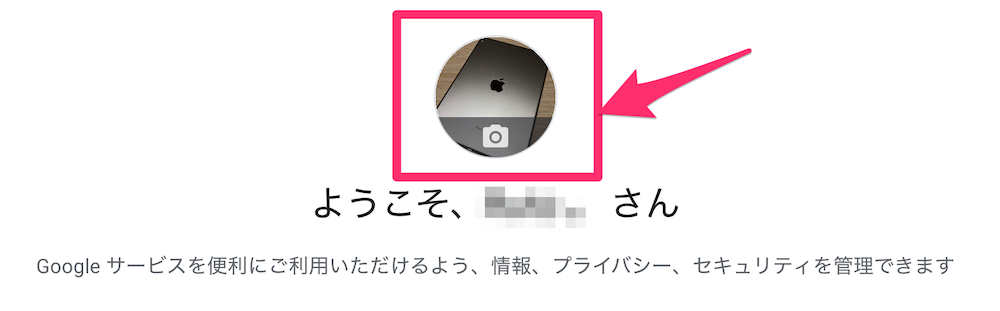
▲【手順 3】現在設定中のアイコン画像をクリックする。
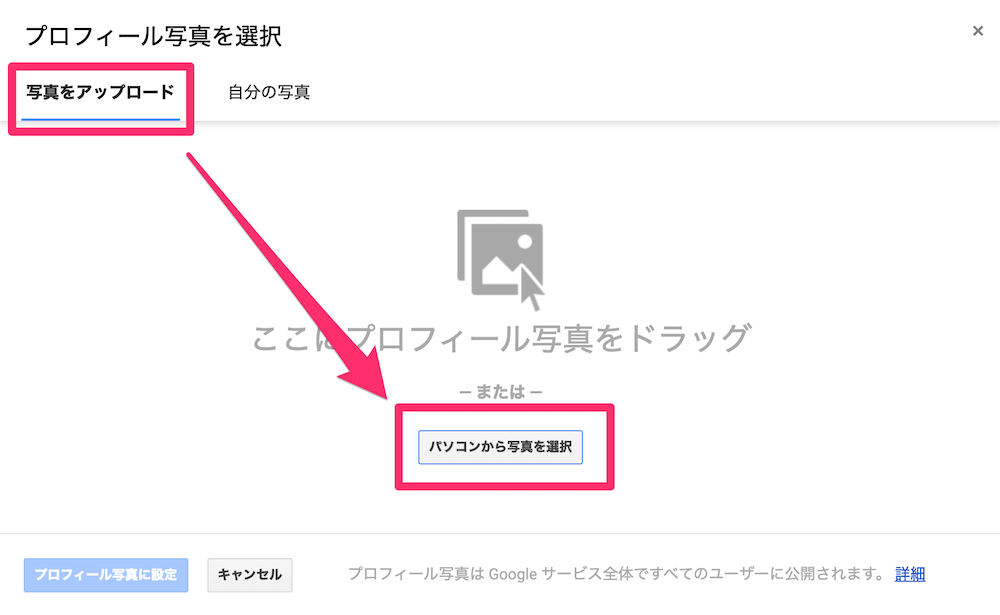
▲【手順 4】「写真をアップロード」を選択した状態で「パソコンから写真を選択」をクリックする。(もしくは写真をドラッグさせてもOK)
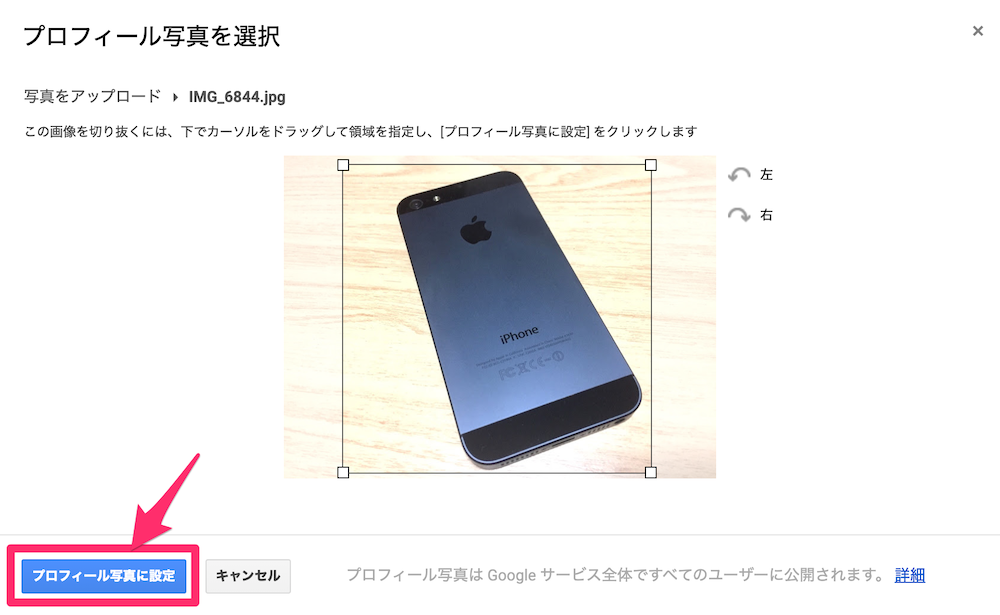
▲【手順 5】表示領域などを決めたら「プロフィール写真に設定」をクリックする。
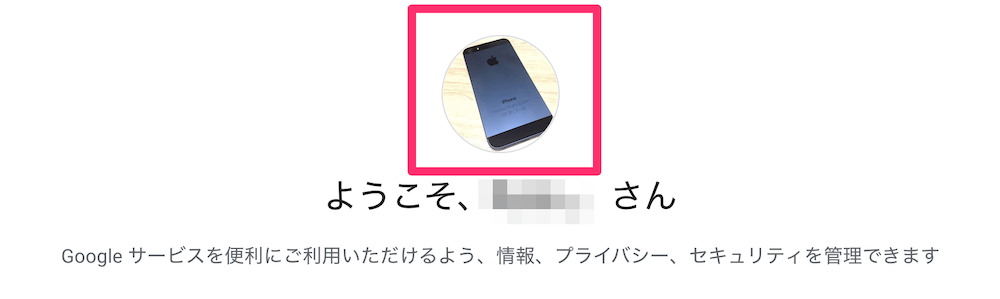
▲【手順 6】設定した新しい写真のアイコンに変わっていればOKだ!
まとめ
以上が iPhoneアプリとPCブラウザからYouTubeのアイコンを変更する方法となる。
なお、アイコン画像を変更してもキャッシュが残ってうまく反映されない場合はアプリやブラウザの再起動を試してみてほしい。
ブラウザがChromeの方は「設定」から「閲覧履歴データの削除(キャッシュされた画像とファイル)」が、Safariの方は画面上のメニューバーにある「開発」から「キャッシュを空にする」こともできるのでそちらもお試しあれ!