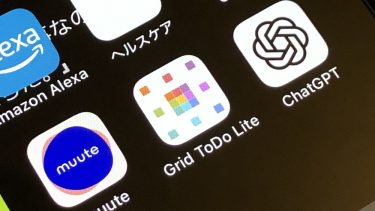記事内に商品プロモーションを含む場合があります
iPhoneを使ってスマホゲームのプレイ録画や日常の様子を撮影した動画を編集してみたいと思ったことはないだろうか。
実はiPhoneにはデフォルトで「iMovie」(アイムービー)という動画編集アプリがインストールされてある。iMovieを使えば誰でも無料で簡単に動画を編集することが可能だ。
そこで本記事では、iMovieの基礎的な使い方を実際の編集画面を見せながら解説していきたいと思う。動画編集に興味のある方は参考にしていただきたい。
【Mac版iMovieの使い方はこちら→】Mac版iMovieアプリの使い方|動画編集は無料で簡単にできる(初心者向け)
iPhoneでオリジナル動画を作ろう!編集アプリ「iMovie」の基礎的な使い方
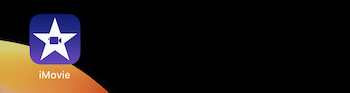
▲まずはiPhoneでiMovieアプリを起動させる。
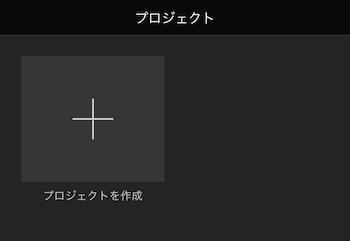
▲つぎに「プロジェクトを作成」の箇所をタップする。
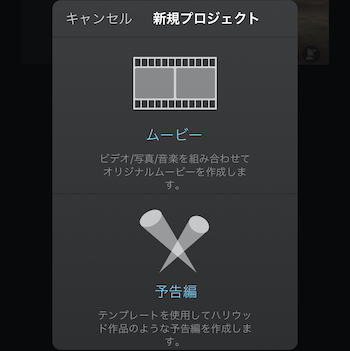
▲つぎに「ムービー」をタップする。
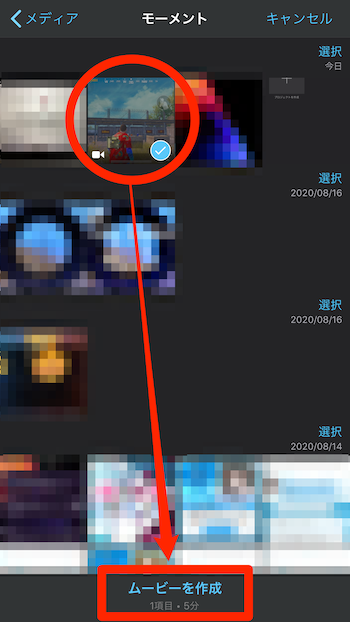
▲編集したい動画をタップしてチェックを入れたら画面下の「ムービーを作成」をタップする。
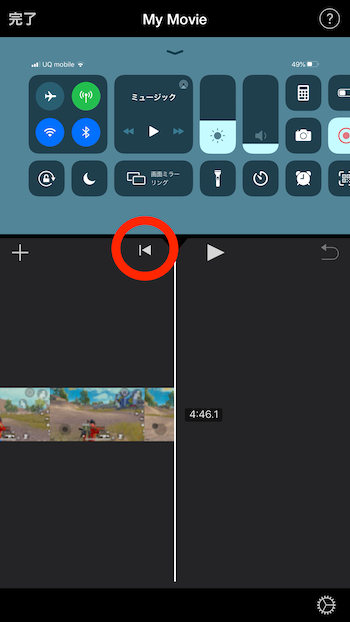
▲編集画面が開いたら 【|◀︎】 ボタンをタップして動画の開始地点まで移動する。
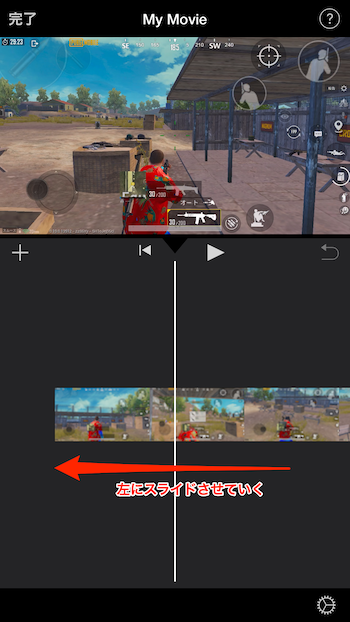
▲画面を左にスライドすることで動画が徐々に進んでいくので、編集したい(切り取りたい)場面を探す。
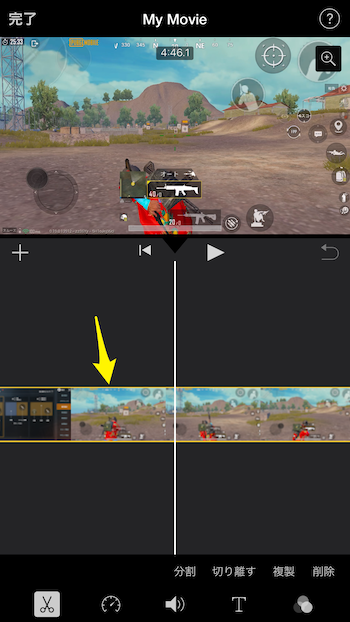
▲切り取りたい場面が見つかったら動画全体をタップする。
黄色い枠で選択された状態になれば【分割】や【切り離す】【複製】【削除】といった操作が可能となる。
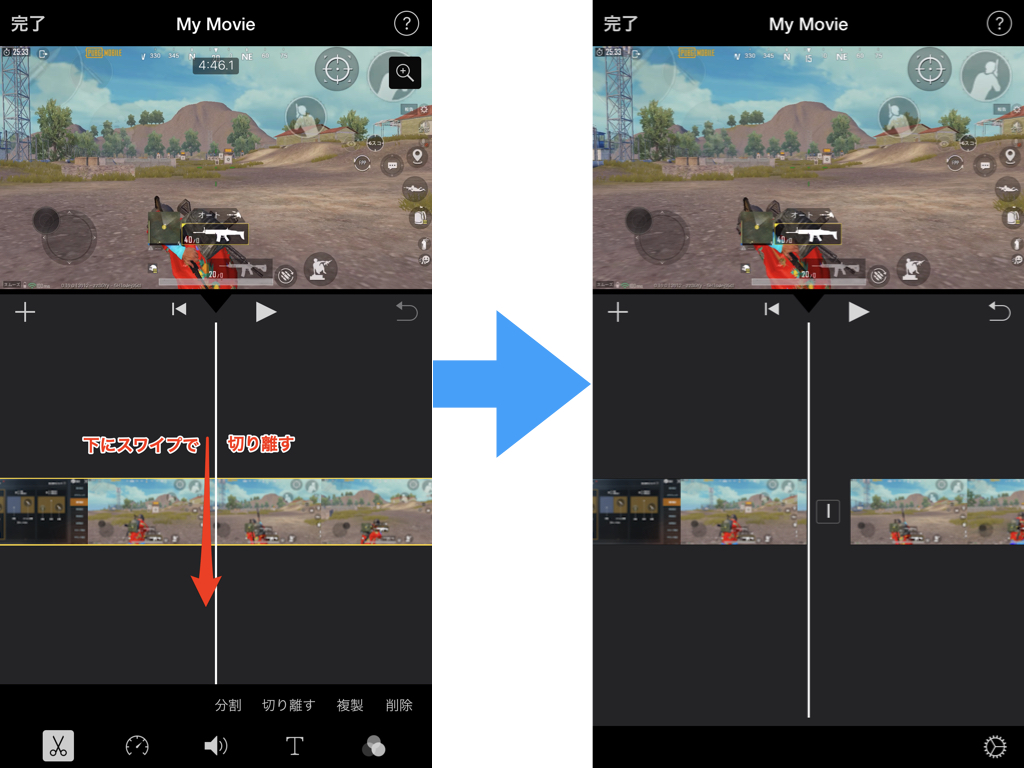
▲切り取りたい場面の切り離しは、真ん中の白い縦線に開始地点または終了地点を合わせた状態で画面を下にスワイプすればOK。
上の画像のように動画が切り離されるはずだ。
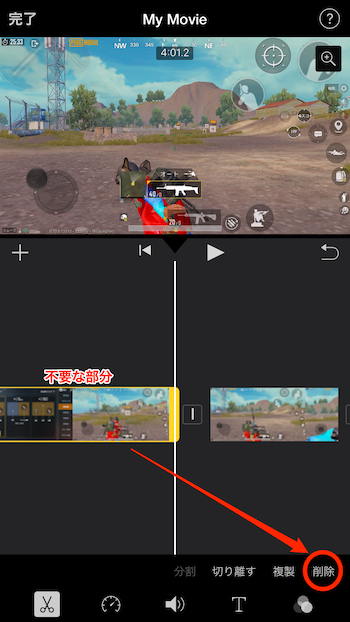
▲動画のいらなくなった部分は黄色い枠で選択し、【削除】をタップすることで削除できる。
これを繰り返すことで最終的には切り取った場面だけが複数残る。
必要であれば切り取った各クリップを長押ししたまま他のクリップの前後に移動させることも可能。BGMに合わせて場面を入れ替えたい場合などはクリップの並べ替えをすると良いだろう。
「iMovie」で1つ前の状態に戻す方法
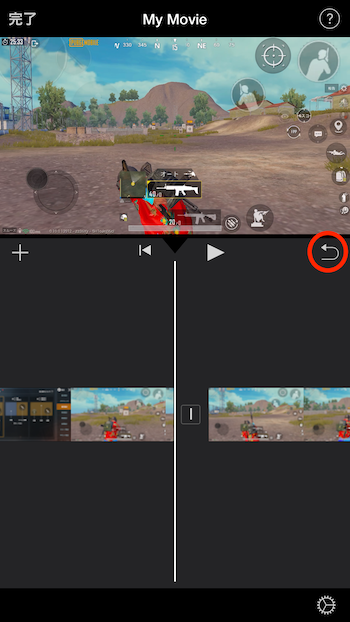
動画編集作業をしていると誤って必要な部分を削除してしまったり不必要な部分を切り取ったりしてしまうことがある。
そのさいは上の画像の赤丸で囲った部分をタップすることで1つ前の状態に戻すことが可能だ。
「iMovie」で編集終了後に保存する方法
編集が終わったら以下の手順で動画をiPhoneのカメラロールに保存できる。
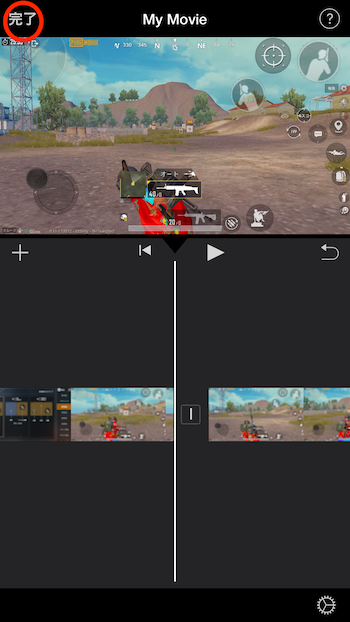
▲画面左上の【完了】をタップ。
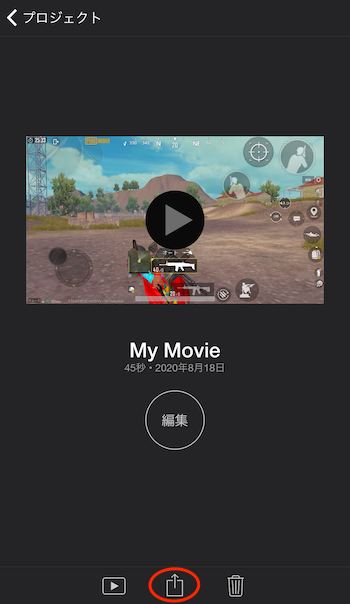
▲画面下の真ん中の保存ボタンをタップ。
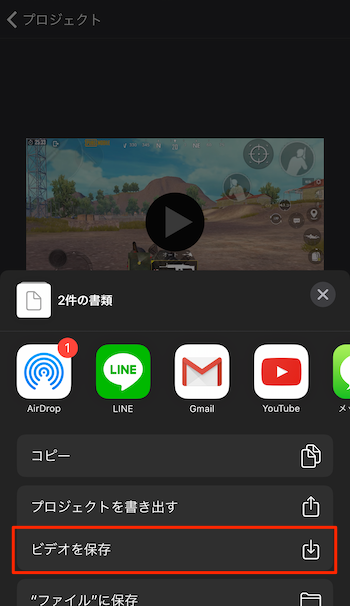
▲【ビデオを保存】をタップ。
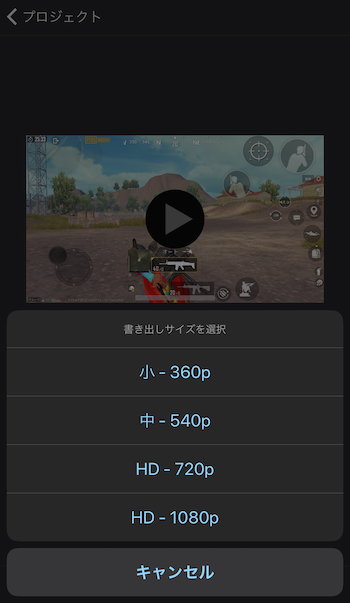
▲360p〜1080pの中から書き出しサイズを選択する。(Twitterに投稿する程度なら540pで十分だが、筆者はYouTubeに動画を投稿するため1080pで保存している)
サイズを選択すれば書き出しが始まりiPhoneのカメラロールに保存される。
なお、編集したプロジェクトはiMovieに残るため、再度編集することができる。
再編集する可能性がない場合はプロジェクト自体を削除してストレージを節約すると良いかもしれない。筆者はいつもそうしている。
まとめ
以上がiPhoneでのiMovieアプリの基礎的な使い方となる。
基本的に動画編集は「切り取りたい場面の切り離し」と「いらない部分の削除」を繰り返しながら必要な部分だけを残していく作業となる。
ちなみに個人的におすすめの流れは、
- 開始地点を切り離す
- 開始地点より手前のいらない部分を削除する
- 終了地点を切り離す
- ①〜③を繰り返し、必要であれば最後に切り離した各クリップ(場面)を並べ替える
という手順だ。
先に終了地点を切り離してしまうと再度開始地点手前のいらない部分まで戻って削除しなければならないため余計な手間が増えてしまう。
上記の手順で行えばスムーズに編集が進むはずなので初心者の方はよければ参考にしていただきたい。

【関連記事】