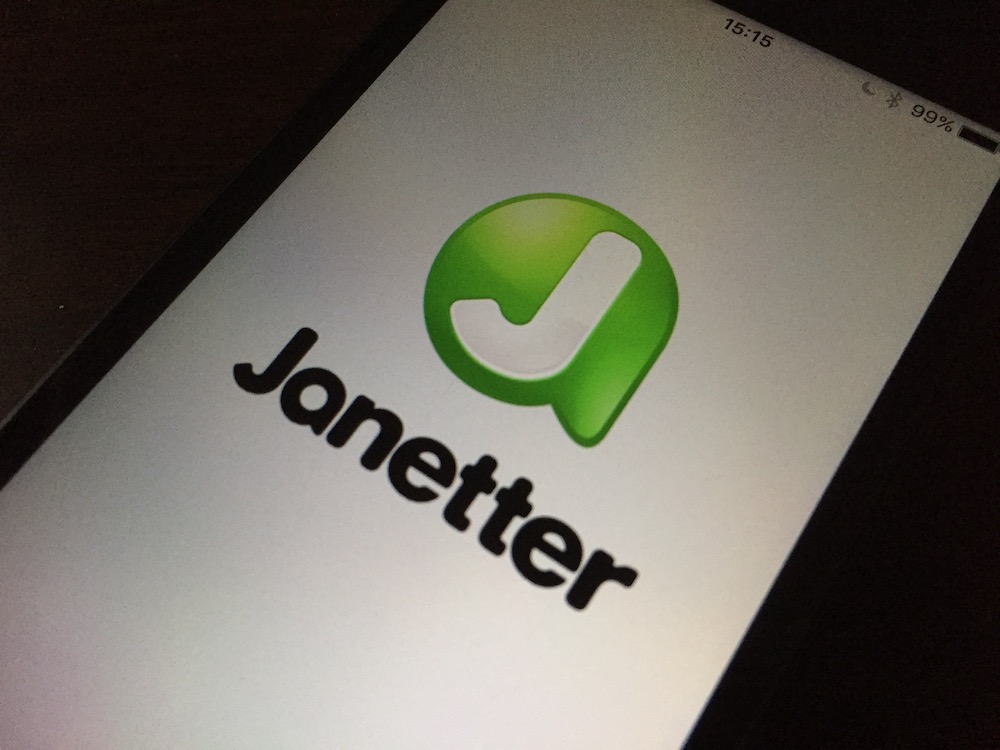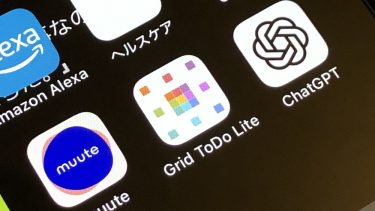記事内に商品プロモーションを含む場合があります
- 「iPhoneのストレージがすぐいっぱいになる…」
- 「写真をクラウドに移したはずなのに空き容量が増えない…」
こんなお悩みを抱えていませんか?
iPhoneを使っていると、どうしても気になるのがストレージ容量の問題です。特に写真や動画をたくさん撮影する方にとっては、128GBや256GBでは足りるかどうか不安になることもありますよね。
でも結論から言えば、使い方次第で128GBでも十分に足ります。
おそらくクラウドを使ってもストレージの空き容量がなかなか増えない方の原因の多くは、「クラウドに写真や動画アップロードしただけ」「動画をアップロードしていない」からではないかと思われます。
この記事では「クラウドに移したはずなのに容量が減らないのはなぜ?」という、よくある疑問の解決法と、Amazonプライム会員向けの特典「プライムフォト」を活用し、iPhoneのストレージを無駄なく節約する正しい方法を丁寧に解説します。
なぜiPhoneのストレージ容量の管理が重要なのか
最近のiPhoneは128GB・256GB・512GB・1TBの4種類が主流です。価格は容量が小さいほど安くなるため、できれば128GBモデルで済ませたいと考える方は多いと思います。
しかし、日常的にiPhoneで写真や動画を撮影していると、あっという間にストレージが圧迫されます。特に最新のiPhoneは高画質な写真や4K動画の撮影が可能なため、1枚・1本あたりのファイルサイズも大きくなっています。
ストレージが不足すると下記のような問題がおきます。
- 新しいアプリをインストールできない
- システムアップデートができない
- 写真や動画が撮影できない
- iPhoneの動作が遅くなる
このような問題を避けるためにもストレージ容量の管理が重要です。
Amazonプライムフォトとは?
AmazonプライムフォトはAmazonプライム会員向けのクラウドストレージサービスです。写真に関しては、無劣化・枚数無制限で保存できるという大きなメリットがあります。
プライムフォトの基本情報
- 写真:無制限保存可能(無劣化)
- 動画:Amazon会員なら5GBまで無料
月額料金を別途支払うことなくAmazonプライム会員特典として写真の無制限保存ができるのは非常にコスト効率が良いと言えます。
多くの人が勘違いする写真を移動しても容量が減らない3つの理由
ここからが非常に重要です。多くの方が「写真をクラウド(Amazonプライムフォト)にアップロードしたのに、iPhoneのストレージ容量が減らない」と悩んでしまいます。
このような問題が起きる主な原因は以下の3つです。
- AmazonプライムフォトにアップロードしただけでiPhoneの中にはそれらの写真・動画が残ったままになっている
- iPhoneの「最近削除した項目」に写真・動画が残っている
- 写真しか削除していない
それぞれ解説します。
① AmazonプライムフォトにアップロードしただけでiPhoneの中にはそれらの写真・動画が残ったままになっている
Amazonプライムフォトに写真・動画をアップロードしても、それはあくまでコピーを作成しているだけに過ぎません。Amazonプライムフォトに移した写真・動画はそのままiPhone内にも残っているため一向にストレージ容量が減らないのです。Amazonプライムフォトへのアップロードと端末からの削除は別々の操作となるため、端末からの削除を忘れないようにしましょう。
② iPhoneの「最近削除した項目」に写真・動画が残っている
iPhone内の写真・動画を削除した場合でも、「最近削除した項目」フォルダには30日間保存されます。この期間中はストレージは解放されません。30日間を待たずに容量を空けるには、「最近削除した項目」からも削除する必要があります。
【最近削除した項目の写真・動画をすべて削除する手順】
- 写真アプリを起動 ⇒ アルバム ⇒ 最近削除した項目 ⇒ 選択 ⇒「…」⇒ すべてを削除
③ 写真しか削除していない
写真だけでなく動画も大きなストレージを占めています。むしろ、動画は写真よりもはるかに多くの容量を使用します。そのため、写真だけを削除しても動画を残していると十分な容量の解放につながらないことがあります。特に録画時間の長い動画は大きな容量を占めるため、iPhoneの空き容量を十分に確保したい場合は削除を検討しましょう。
ちなみに、Amazonプライムフォトに無料で何枚でも保存できるのは写真のみで、動画を無料で保存できるのは5GBまでなので注意が必要です。5GBで足りない場合はAmazonプライムフォトのストレージプランをグレードアップしたり、パソコンやMicroSDカードなどの外部ストレージを活用する方法が一般的です。
MicroSDカードはiPhoneに直接差し込めないのでSDカードリーダーも買う必要があります。SDカードリーダーは様々なメーカーの商品がありますが、ここではApple純正SDカードリーダーの使い方手順を記載しておくので参考にしてみてください。⇒Apple USB-C – SDカードリーダー
【Apple純正カードリーダーの初期設定】(初回のみ)
- MicroSDカードを差し込んだ状態のSDカードリーダーをiPhoneに接続し、iPhoneにデフォルトで入っている「ファイル」アプリを開く(ファイルアプリを削除している場合はApp Storeから再インストールしてください)
- ファイルアプリ内の「ブラウズ」をタップ
- 上から3項目目あたりにある「名称未設定」(「NONAME」や「Untitled」などと表示されているかもしれません)を長押しして【消去】を選択する
- 「exFAT」を選択して「消去」⇒「消去」をタップ
※「消去」が表示されない場合はiOSが最新のバージョンになっているかどうか確認してください
【iPhoneの写真・動画をMicroSDカードにバックアップする手順】(Apple純正カードリーダーの場合)
- MicroSDカードを差し込んだ状態のSDカードリーダーをiPhoneに接続し、写真アプリを起動してバックアップしたい写真・動画をすべて選択する
- 左下の [↑] のようなマークをタップして「ファイルに保存」をタップ
- もし画面上部に「このiPhone内」と表示されていたら「ブラウズ」をタップ
- 「名称未設定」(「NONAME」や「Untitled」などと表示されているかもしれません)をタップ
- 「保存」をタップすると写真・動画のバックアップが開始される(保存を押す前に「…」をタップしてフォルダを作っておくこともできます)
- Top画面に戻り「ファイル」アプリを開き、「名称未設定」をタップして写真・動画が入っていることが確認できればOKです
【実践】Amazonプライムフォトで写真管理!iPhoneの空きストレージ容量を確保しよう
以下ではiPhone内の写真・動画データをAmazonプライムフォトに移す手順を解説します。
作業前のストレージを確認

▲こちらは作業前の筆者のiPhoneのストレージ画面。
「写真とカメラ」が約915MBとなっていますが、ここからプライムフォトで整理するとどれくらいの容量節約になるのかを試していきます。
プライムフォトに写真をアップロード(保存)する手順
▲まず最初にAmazon PhotosのアプリをインストールしてAmazonアカウントでログインします。
ログインしたら「すべての写真へのアクセスを許可」をタップしてください。
次に、「このデバイスから自動的に写真とビデオをバックアップします」という箇所を【オン】にするか【オフ】にするか決めます。
筆者はプライムフォトにアップロードする写真を選んで手動で保存したいのでオフにしています。
また、モバイルデータ通信によるバックアップの項目は【オフ】をおすすめします。(通信量を気にしない方は【オン】でもOK)
最後に「終了」をタップすると、自動アップロードを【オン】を選択した方はカメラロール内のすべての写真のアップロードが開始されます。
自動アップロードを【オフ】にした方は下記の手順を続けます。

▲画面右下の「…」マークをタップ。

▲「アップロードする写真とビデオの選択」をタップ。

▲あとはプライムフォトに保存したい写真を選んで「アップロード」をタップするだけでOKです。
保存したい写真が続けて並んでいる場合は、どれか1枚の写真に触れたまま指先をスライドすればいっきに複数枚を選択することもできます。
アップロードが終わったらプライムフォトにアップロードしたiPhoneのカメラロール内の写真を削除します。
その際、ストレージを減らすためには「最近削除した項目」からも削除しましょう。
作業後の結果

▲結果は約915MBだった「写真とカメラ」の容量が約185MBにまで改善されました。
写真をアップロードしたことによってプライムフォトアプリ自体の容量が約119MBほど増えてしまったものの、トータルでは大幅な節約に繋がる結果となりました。
アップロードした写真をiPhoneに戻す(ダウンロードする)方法
機会は少ないかもしれませんが、プライムフォトにアップロードした写真をiPhoneのカメラロールに戻す(ダウンロードする)方法も解説しておきます。

▲まずは画面右下の「…」マークをタップ。

▲次に「写真の選択」をタップ。

▲iPhoneに戻したい写真を選択して「…」マークをタップ。

▲「ダウンロード」をタップするとダウンロードが開始します。

▲ダウンロード中の画面。

▲ダウンロードが終わると「○件のアイテムをダウンロードしました」と表示されます。
あとは iPhoneのカメラロールに戻ってきちんと写真がダウンロードされていることが確認できれば完了となります。
プライムフォトでの写真管理の注意点
プライムフォトで写真管理をする際に知っておかなければならないのは、家族に見られる可能性があるということです。
1つのアカウントを家族で使う場合、そのアカウントにログインできるすべての人がプライムフォトにアクセスできてしまうのです。

見られたくない写真がある方は要注意です
その点、誰にも見られなくない写真は以下の手順で非表示にすることができます。
プライムフォトの写真を非表示にする手順

▲非表示にしたい写真を選択して「…」>「非表示」の順にタップ。

▲「非表示」をタップすると非表示になります。
しかし、「非表示」にしたところで非表示フォルダを開けば結局誰でも閲覧できてしまうため「生態認証」も設定しておくことをおすすめします。
生態認証しなければ非表示にした写真が閲覧できないようにする
生態認証しなければ非表示にした写真を閲覧できないようにする設定方法は下記のとおりです。

▲画面左上のアイコンをタップ。

▲歯車のアイコンをタップ。

▲「セキュリティ設定」をタップ。


▲「認証が必要」という箇所をオンにします。
これで非表示にした写真はiPhoneの顔認証やTouch ID、またはパスコードを入力しなければ閲覧できなくなります。
非表示にした写真を見る方法
非表示にした写真は下記の手順で見ることができます。

▲画面左上のアイコンをタップ。

▲歯車のアイコンをタップ。

▲「非表示の写真」をタップ。
iPhoneアプリの場合、ここで生態認証を求められ、入力すると非表示にした写真の一覧を見ることができます。(生体認証の設定をしていない場合は認証が求められないまま写真が表示されます)
無劣化に関する注意点
プライムフォトは写真を無劣化で何枚でも保存できると謳われていますが、注意しなければならないことがあります。
実はアップロードした写真や動画をAndroid版プライムフォトアプリでダウンロード(保存)しようとした場合、サイズが大きすぎる写真については一定の大きさまで縮小されてしまうのです。
それなら無劣化でアップロードした意味がないじゃないかとブーイングがありそうですが、きちんと無劣化のままダウンロードする方法はあります。
やり方は簡単で、Amazon Driveアプリからプライムフォトアプリで保存した写真をダウンロードするだけでです。
プライムフォトアプリで保存された写真はAmazon Driveアプリにも入っているのでAndroidの方は2つのアプリを取得しておくことをお勧めします。
【追記】Amazon Driveアプリの提供は2022年10月31日に終了しました。2023年12月31日をもってファイルのダウンロードや閲覧もできなくなっています。
まとめ
Amazonプライム会員に加入している方の大半は、映画やドラマ・アニメなどが見放題の「Amazonプライム・ビデオ」が一番の目的だと思いますが、せっかくプライム会員に入ったなら「プライムフォト」も使い倒さなければモッタイナイです。
もちろんプライム会員には「プライムビデオ」や「プライムフォト」以外にも多くの特典が用意されています。どんな特典があるのかは下記リンク先で解説しているのでよければ参考にしてみてください。
【関連記事】
> Amazonプライムビデオで観れるおすすめ韓国ドラマベスト5を60代の韓流ガチ勢に聞いてみた
> 寂しさや孤独感を癒す?マツコの知らないおひとりさまアプリの世界で紹介された5つのiPhoneアプリ
> 自分を好きになるChatGPTアプリの活用法|スマホで始める自己肯定感向上のテクニック