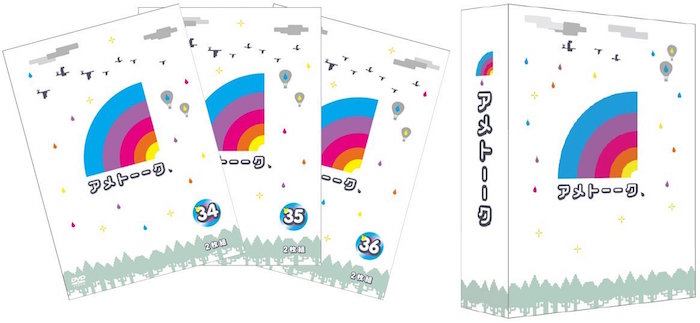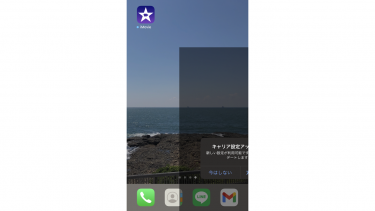記事内に商品プロモーションを含む場合があります
昨日のアメトーーク「まだまだiPhone使いこなせない芸人」はご覧になっただろうか。
芸人さんたちが面白おかしくiPhoneの使い方を学んでいたが、この記事では番組で紹介されたiPhoneの使い方テクニックをまとめておきたいと思う。
- 1 アプリが見つからないときに検索する方法「Spotlight検索」
- 2 計算機を横にすると本気出す機能
- 3 Siriをオンにする方法
- 4 iPhoneで「Ok Google」をやる方法
- 5 電話アプリでは名前を触っただけで電話がかかってしまう
- 6 メールアプリのゴミ箱の中を見る方法
- 7 アプリの通知をOFFにする方法
- 8 iPhoneがフリーズしたときに再起動する方法
- 9 連絡先を知らなくても写真を送る方法「Air Drop(エアードロップ)」
- 10 アプリがプルプル震える
- 11 たまったメールを一気に既読にする方法
- 12 キーボード画面の入力方法をすぐに変更する方法
- 13 なぜWi-Fiに繋げるのか?
- 14 画面の明るさを手動で変更する方法
- 15 LEDライトを点灯させる方法
- 16 目的地までの時間を調べる方法
- 17 写真の色を加工する方法
- 18 世界の時間が分かる
- 19 カメラのシャッターを連写できるバーストモード
- 20 スローモーション撮影
- 21 Live Photos機能
- 22 パノラマ機能
アプリが見つからないときに検索する方法「Spotlight検索」

▲画面のアプリを触った状態で指を下にはらうと検索窓が出てくるので、そこにアプリの名前を入れる。
アプリを長く触りすぎるとアプリ全体がフルフル動き出すので注意。
計算機を横にすると本気出す機能
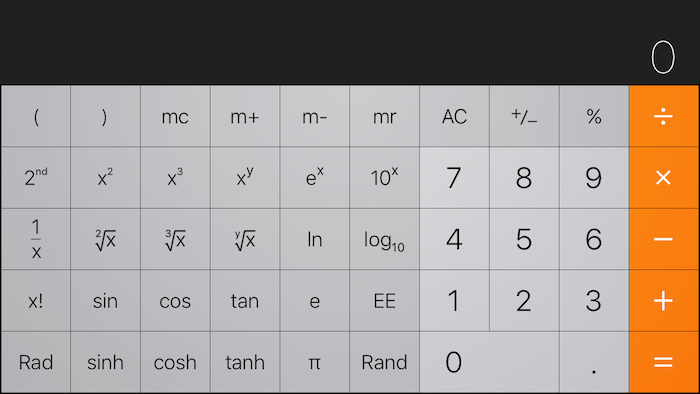 ▲デフォルトで入っている計算機アプリを起動させ、横にすると様々な機能が増える。
▲デフォルトで入っている計算機アプリを起動させ、横にすると様々な機能が増える。
使う機会はほとんどないだろうが、豆知識として覚えておこう。
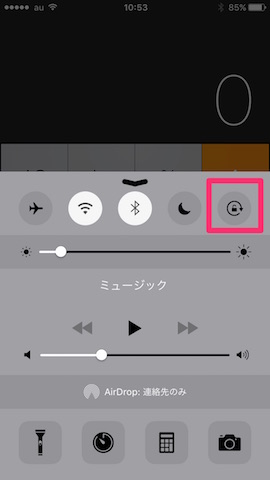
▲画面の向きをロックしている場合は、ロックを解除しなければ使用できない。
まずは画面を一番下から上に向かってフリックする。出てきたメニューの中に鍵のアイコンがあるので、そこをオフにしよう。
Siriをオンにする方法
「設定」>「一般」>「Siri」と開いてオンオフを切り替えることができる。
僕はいつもGoogle先生に聞くことが多いのでSiriはオフにしている。
iPhoneで「Ok Google」をやる方法
Googleアプリを取得して利用すれば「Ok Google」が使えるようになる。(Ok Googleは検索を今から始めますという合図)
FUJIWARAの藤本さんのようにSiriに「Ok Google」と言っても「おもしろい冗談ですね」と言われてしまうだけなので気をつけよう。(笑)
ちなみに、Siriの場合は「Hey Siri(ヘイ!シリ)」と呼びかければ検索してくれる。
「Hey Siri(ヘイ!シリ)」は iPhone6s/6sPlus ではそのまま使えるが、他の機種(iOS8以降)では電源の接続が必要となる。
電話アプリでは名前を触っただけで電話がかかってしまう
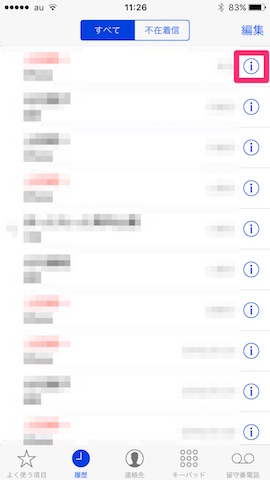
▲電話アプリでは履歴に残っている名前を触っただけで電話がかかってしまう。
その人の詳細情報が見たい場合は画面右側にある「!」マークをタップすればOKだ。
詳細情報の画面でも電話番号をタップすると電話がかかってしまうので気をつけよう。
メールアプリのゴミ箱の中を見る方法
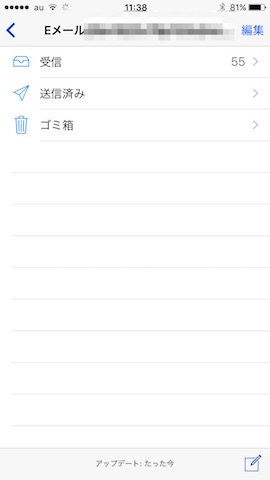
▲「メールアプリ起動」>「アカウント」>「ゴミ箱」で表示される。
ゴミ箱が空の場合は「ゴミ箱」は表示されない。
アプリの通知をOFFにする方法

▲「設定」>「通知」から目的のアプリを開けば、そのアプリの通知のオンオフを切り替えることができる。
iPhoneの画面上に通知されるのが嫌な人は、設定画面の一番下にある通知スタイルを「バナー」から「なし」に変更すればOKだ。
iPhoneがフリーズしたときに再起動する方法
まずは電源ボタンを長押しする。
それでも再起動しない場合は電源ボタンとホームボタンを同時に長押しする。
連絡先を知らなくても写真を送る方法「Air Drop(エアードロップ)」
OS X YosemiteにアップグレードしてAirDropを使ってMacとiPhoneのデータを共有させてみた
▲AirDropという機能では連絡先を知らなくても相手に写真を送ることができる。僕もよく自分のiPhoneとMacで写真を送受信しているが非常に便利な機能だ。

▲オフにしたい場合は、画面を一番下から上にフリックさせて出てくるメニューの中断よりやや下あたりで設定できる。
アプリがプルプル震える
アプリのアイコンを長押しするとプルプル震えだすだが、この状態はアイコンを移動させたりアプリを削除できることを意味する。
出川さんが言うように爆発したりはしないので安心してほしい。(笑)
たまったメールを一気に既読にする方法

▲「メールアプリ起動」>「全受信」>「編集」>「すべてマーク」>「開封済みにする」
キーボード画面の入力方法をすぐに変更する方法
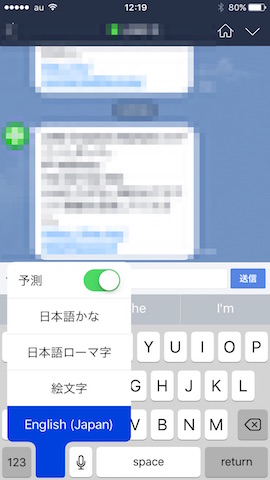
▲地球儀のアイコンを長押しすれば「日本語かな」「日本語ローマ字」「絵文字」「English」をすぐに変更できる。
なぜWi-Fiに繋げるのか?
Wi-Fiに繋いでいない状態(モバイル回線)でインターネットをすると通信量が発生して、やがて通信速度制限になりかねない。特に動画などは通信量が大きいので注意したいところだ。
記事執筆時点では、速度制限を解除するためには、携帯大手3社の場合1GBあたり1,000円を支払わなければならない。
画面の明るさを手動で変更する方法

▲画面を一番下から上にフリックさせて出てくるメニューで、レバーを左右に動かすことで設定できる。
ちなみに、上のレバーが明るさ、下のレバーがミュージックの音量調節となる。
LEDライトを点灯させる方法
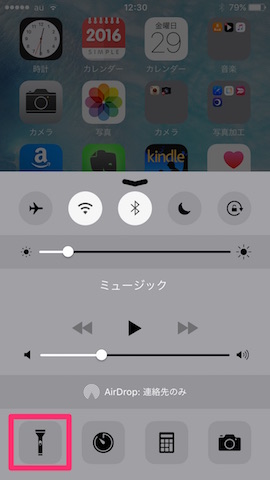
▲画面を一番下から上にフリックさせて出てくるメニューで、左下にある懐中電灯のアイコンをタップする。
目的地までの時間を調べる方法
これは前回の「iPhone使いこなせてない芸人」の内容なのでそちらをご覧あれ。
テレビ朝日「アメトーーク!」より、iPhone使いこなせてない芸人の内容をPICK UP!
写真の色を加工する方法

▲カメラ撮影画面で右下のマークをタップする。

▲こんな感じだ。
世界の時間が分かる
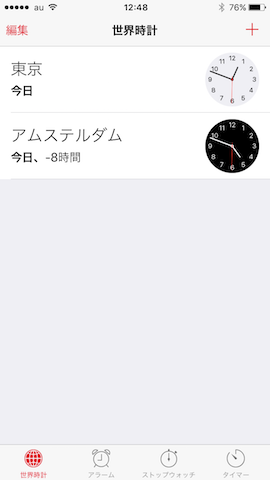
▲「時計アプリ起動」>「世界時計」>「+」で好きな都市を選ぶ。
追加された世界時計は「編集」>「−」>「削除」で消すことができる。
カメラのシャッターを連写できるバーストモード
シャッターボタンを長押しすれば写真を連写で撮影することができる。
スローモーション撮影
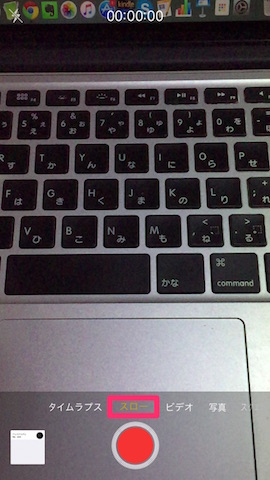
▲カメラの撮影ができる状態で画面を右に2回フリックさせれば「スロー」モードになる。
このまま撮影すればスローモーションの動画が撮れる。
Live Photos機能
iPhone 6s/6s Plusでは、撮影した写真の前後の動きやサウンドを一緒に保存することができる「Live Photos(ライブフォト)」を撮影できる。
カメラを起動させ、画面上部の真ん中に三重丸のようなマークがあればそれだ。
パノラマ機能

▲カメラの撮影ができる状態で画面を左に2回フリックさせれば「パノラマ」モードになる。
広範囲を撮影できて面白いのでぜひ使ってみてほしい。