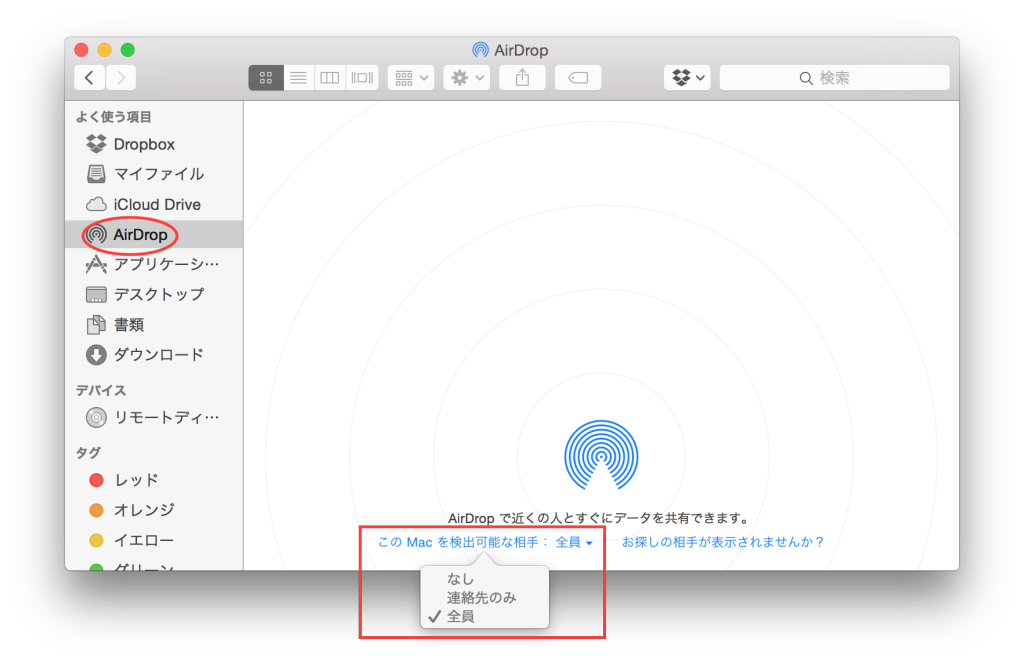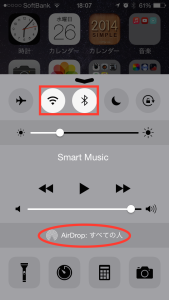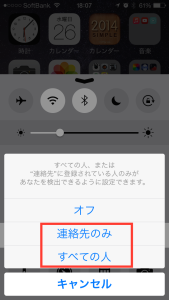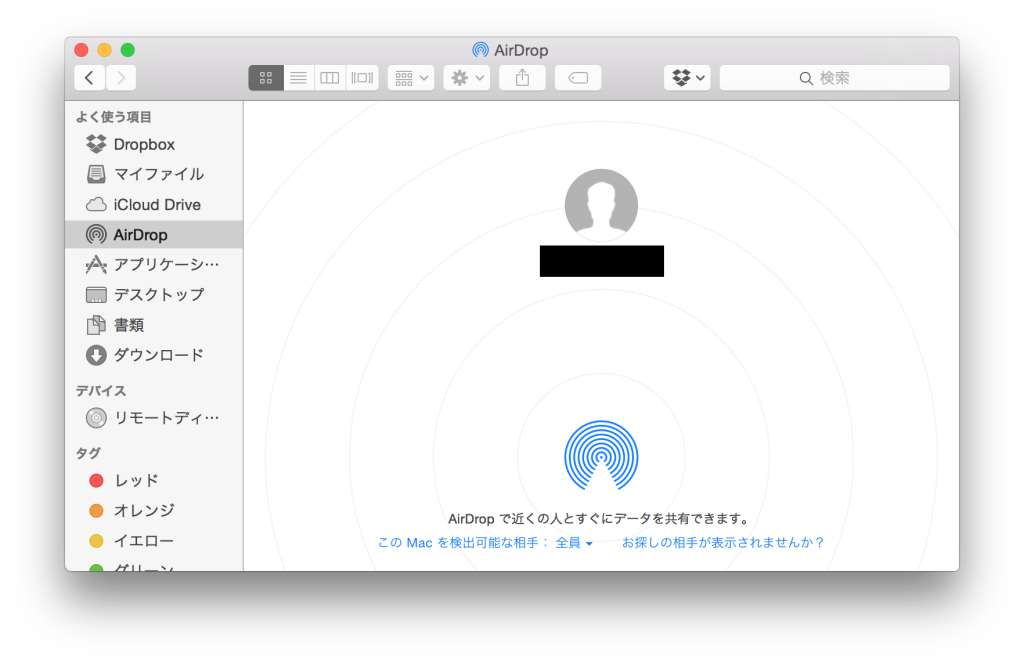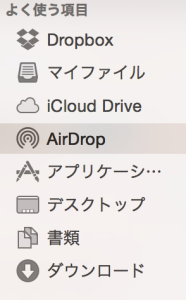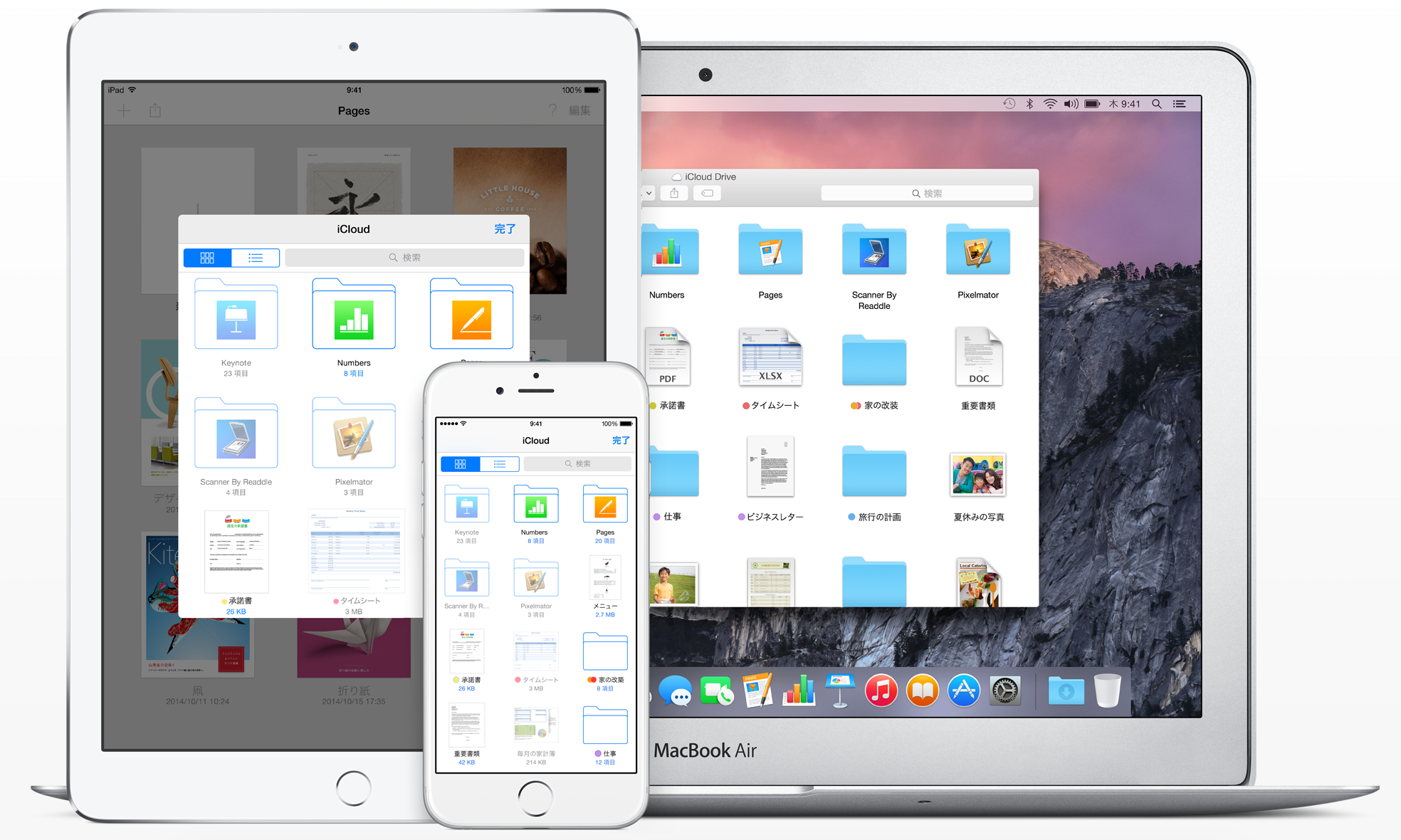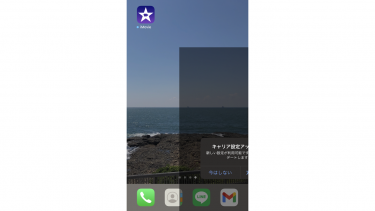記事内に商品プロモーションを含む場合があります
OS X YosemiteからAirDropというワイヤレスのファイル共有機能が追加されました。
iPhoneとMac間でデータのやりとりをする方法は当ブログでもいくつかご紹介してきましたが、今回はその「AirDrop」を使ったデータの転送方法をご紹介したいと思います。
Macでの設定方法
まずはMac側の設定から。
▲「Finder」>「AirDrop」の順に開き、「このMacを検出可能な相手」を『全員』にします。(iPhoneの連絡先に登録してある端末と共有する場合は連絡先のみで良い。カフェなどで他人に自分のMacを検出されたくない場合なども同じ。)
▲MacのBluetoothとWi-Fiもオンにしておきます。

▲Bluetoothは「システム環境設定」>「Bluetooth」と進み、オンに設定してください。(もしくはメニューバーからでもOK)
iPhoneでの設定方法
続いてiPhone側の設定です。
▲まずiPhoneの画面を矢印のように下から上へとスワイプさせます。
▲コントロールセンターが現れますので、ここでWi-FiとBluetoothのアイコンをタップしてオンの状態にしておきます。
次に赤丸で囲ってある「AirDrop」をタップします。
▲Macの設定と同様に、「すべての人」もしくは「連絡先のみ」に設定します。(電車などで他人に自分のiPhoneを検出されたくない人は「連絡先のみ」に設定しておいたほうがいいでしょう。そのほうが勝手にデータを送信されたり端末の名前を変更していない人が名前バレすることがなくなります。)
ひとまず設定はこれで完了。
AirDropの使い方
MacのiPhoneの設定が終わったらいよいよ使い方です。
iPhoneはロックを解除してディスプレイが点灯した状態にしてください。
設定がうまく出来ていれば、上の画像のように共有されている端末が検出されるはずです。
▲iPhoneのカメラロールから写真を選択して、左下の赤枠のところをタップしてください。
▲AirDropで共有可能なデバイスが表示されます。
赤枠のところをタップしてください。

▲MacでAirDropを開いていればこのようなメッセージが現れますので『保存』をクリックします。
▲保存されたデータは、「Finder」>「ダウンロード」に保存されます。
管理人のひとこと
AirDrop、素晴らしい機能ですね。
慣れてしまえばDropboxと同じくらいか、むしろもっと簡単に素早くiPhone内のデータをMacに保存できるかと思います。
Appleデバイスをお使いの方はぜひ覚えておきましょう!