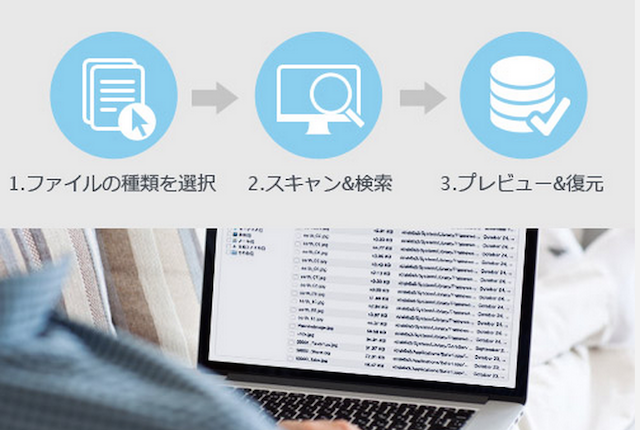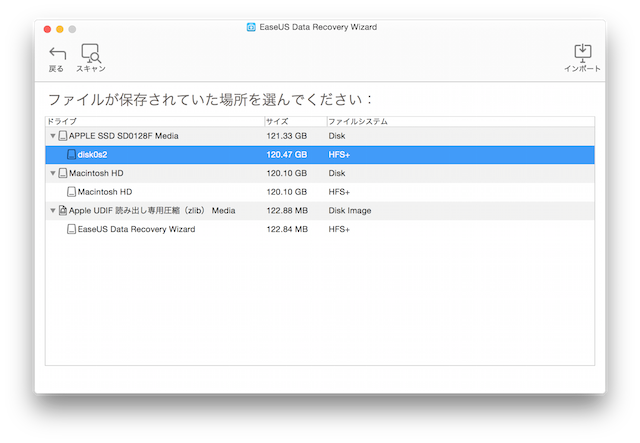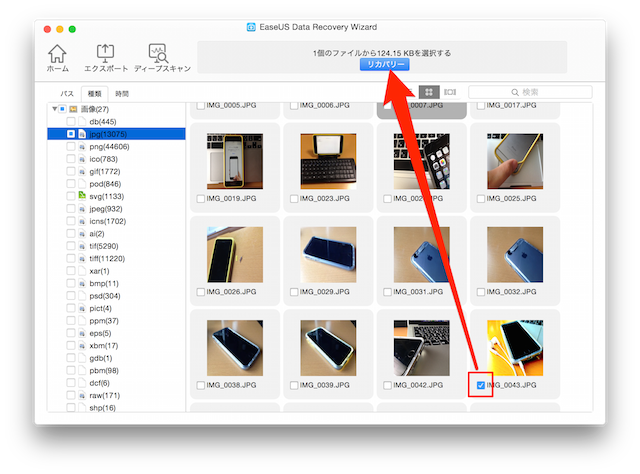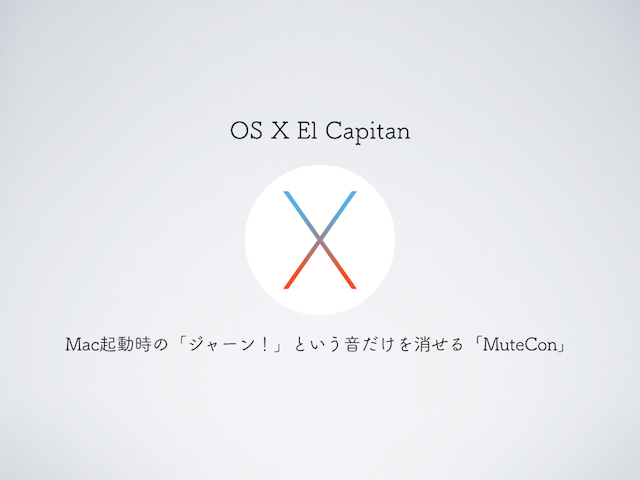記事内に商品プロモーションを含む場合があります
誤ってMac内のバックアップしていない大切なデータを消してしまったり、または壊れてしまったという経験はありませんか?
もしもそのデータが家族との大切な写真だったり、仕事で必ず必要なデータだったら本当にショックですよね。
ぼくのMacにも、消えてもらっては困るアンナ写真やコンナ写真がいくつも保存されています。笑
今回は、そんな万一のトラブル時に役に立つMacのソフトをご紹介します。
データ復旧ソフト「Data Recovery Wizard for Mac」
ご紹介するのは、データ復旧ソフト「Data Recovery Wizard for Mac」。
無料体験版と有料版がありますが、この度はソフトの販売元であるEaseUS社のご厚意により有料版を提供して頂きました。
このソフトですが、本当に簡単な手順でデータを復旧させることが出来ますよ。
以下では実際にぼくが利用した様子をご覧ください。
ファイルの種類を選択
ぼくは写真を復元してみたいと思います。
ファイルを選択したら、左上の「続ける」をクリックします。
保存されていた場所の選択とスキャン
今回はMac本体なので、disk0s2を選択した状態で「スキャン」をクリックします。
(ドライブだけでなくUSBメモリなどのリムーバブルディスクも復元することが可能です。)
スキャン完了からファイル探し
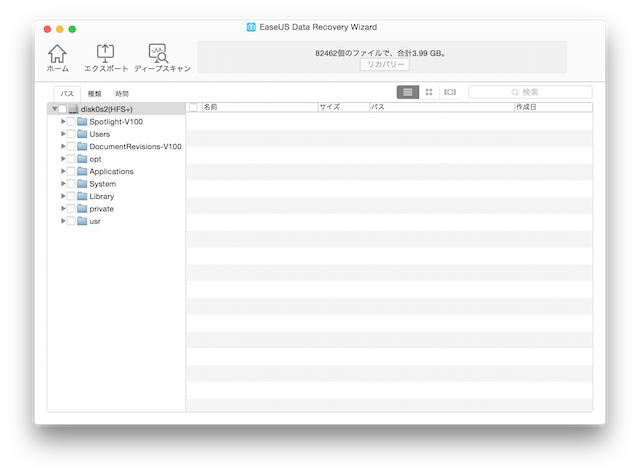
▲スキャンが完了しました。
ここから復旧させたいファイルを探していきます。
探し方としては、「パス」「種類」「時間」別にファイルを表示させる方法や、ファイル名を覚えていれば検索窓から検索する方法があります。
検索した際に復旧させたいデータが見つからない場合は「ディープスキャン」をクリックすれば、さらに深いところまでスキャンしてくれます。
リカバリー
復旧させたいデータを見つけることができたら、チェックボックスにチェックを入れて「リカバリー」をクリックします。
次いで、ファイルをリカバリーさせたい場所を指定して保存します。
作業完了
これでリカバリー完了です。
管理人のひとこと
いかがでしょうか?
とっても簡単にファイルの復元ができちゃいました。
ちなみに、Mac OS X 10.10 (Yosemite)、10.9 (Mavericks)、10.8 (Mountain Lion)、10.7 (Lion)、10.6 (Snow Leopard)に対応しています。
また、Windows向けのソフトもありますよ。
お困りの際は是非お試しください。