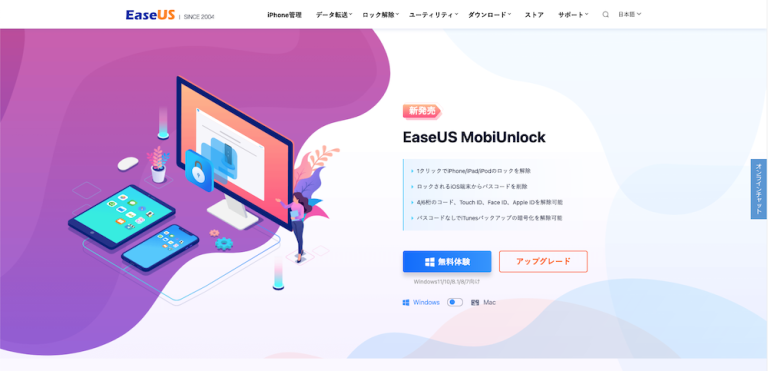記事内に商品プロモーションを含む場合があります
iPhoneやiPad・iPodの画面ロックが解除できずに困ったら「EaseUS MobiUnlock」というツールが役に立ちます。
「EaseUS MobiUnlock」なら難しい操作をせずにPCを使って簡単にiPhoneやiPadのロックを解除できます。
本記事では筆者が以前使っていたiPhoneでロックの解除を行っていきます。
[ライセンス提供元:EaseUS社]
EaseUS MobiUnlockの製品情報
EaseUS MobiUnlockを使ってロックを解除できるデバイスや対応OSは下表のとおりです。(2023年12月1日現在)
| Mac | macOS 10.13以降 |
| Windows | 11/10/8.1/8/7 |
| iPhone | 4s/5/5s/6シリーズ/7シリーズ/8シリーズ/Xシリーズ/11シリーズ/SE/12シリーズ/13シリーズ/14シリーズ/15シリーズ |
| iPad | mini2, 3, 4, Air, Air 2, Pro |
| iOS | iOS 17,iOS 16,iOS 15,iOS 14, iOS 13, iOS 12, iOS 11, iOS 10, iOS 9, iOS 8, iOS 7, iOS 6, iOS 5 |
iPhone/iPad/iPodのロック解除ソフト EaseUS MobiUnlockが役に立つ人
EaseUS MobiUnlockは下記のような方に役立つツールです。
- 昔使っていたiPhoneやiPadを見つけて再利用したいけどパスコードを忘れてロックが解除できない方
- 譲り受けたiPhoneやiPadにロックがかかっていた方
- 中古で買ったiPhone、iPadにロックがかかっていた方
EaseUS MobiUnlockはパスコードだけでなく指紋認証や顔認証によるロックも解除できます。
使用前の注意・確認事項
EaseUS MobiUnlockを使用する前に確認しておきたいのは下記の2点です。
- ロックを解除すると工場出荷前の状態(初期化)になる
- ロック解除後にApple IDとパスワードが必要な場合がある
①工場出荷前の状態(初期化)になる
ロックを解除するとデバイスが初期化され、中のデータがすべて削除されます。これはEaseUS MobiUnlockに限らず他のやり方でも同じです。
※バックアップを取っている場合はロック解除後に復元できます。
②ロック解除後にApple IDとパスワードが必要な場合がある
デバイスがApple IDにログインされたままで「iPhoneを探す」または「iPadを探す」機能がオンになっていた場合、アクティベーションロックという機能が働いてデバイスを使用することができなくなります。
アクティベーションロックの解除にはログインしているApple IDとパスワードが必要です。そのためデバイスを譲り受けた場合は譲ってくれた方の協力が必要となります。
ロック解除ツールEaseUS MobiUnlockの使い方
iPhone・iPadのロックを解除する手順は次のとおりです。
ステップ1:ファイルをダウンロード
まずはPCで「EaseUS MobiUnlock」の公式サイトを開きます。
ラジオボタンでWindowsかMacを選択して [無料体験] をクリックし、ファイルをダウンロードします。(本記事はMac版で進めます)
ステップ2:ダウンロードしたファイルをインストールして起動
上記の画像が開いたら「EaseUS MobiUnlock Installer」のアイコンをダブルクリックしてPCにインストールします。
 上記のようなポップアップが表示されたら [開く] をクリックします。
上記のようなポップアップが表示されたら [開く] をクリックします。
今すぐインストールをクリックします。(筆者のPCでは30秒ほどでインストールできました)
 インストールが完了したら [今すぐ起動] をクリックします。
インストールが完了したら [今すぐ起動] をクリックします。
ステップ3:言語を日本語に変更
 メニューが英語で表示されている場合は使いやすいように日本語に変更します。
メニューが英語で表示されている場合は使いやすいように日本語に変更します。
画面上部のメニューバーから [EaseUS MobiUnlock] > [Preferences] と進み、[日本語] を選択して [Save] をクリックしてください。
ステップ4:ロックを解除する
 TOPメニューの中から「画面のロックを解除する」をクリックします。
TOPメニューの中から「画面のロックを解除する」をクリックします。
ロックを解除したいデバイスとPCをケーブルで繋ぎます。
画面の指示に従ってデバイスのボタンを順番に押し、リカバリーモードにします。(端末の種類によって押すボタンや順序が異なります)
リカバリーモードの操作
【iPhone】
- iPhone 8 とそれ以降の機種:[音量を上げるボタン]>[音量を下げるボタン]>リカバリーモードが表示されるまで[サイドボタン]を長押し
- iPhone 7 および 7 Plus:[トップ(またはサイド)ボタン]と[音量を下げるボタン]をリカバリーモードが表示されるまで同時に長押し
- iPhone 6/6 Plus / 6s/6s Plus:[ホームボタン]と[トップ(またはサイド)ボタン]をリカバリーモードが表示されるまで同時に長押し
- その他のiPhone:[ホームボタン]と[トップ(またはサイド)ボタン]をリカバリーモードが表示されるまで同時に長押し
【iPad】
- Face ID搭載のiPad:トップボタンに近い[音量ボタン]>トップボタンから遠い[音量ボタン]>[トップボタン]を長押し
- ホームボタンがあるiPad:[電源ボタン]と[ホームボタン]を同時に押す
【iPod touch】
- iPod touch 7:[音量を下げるボタン]と[音量を上げるボタン]を同時に押す
- 他のiPod touch:[電源ボタン]と[ホームボタン]を同時に押す
 接続したデバイスの種類が表示されたら [開始] をクリックします。
接続したデバイスの種類が表示されたら [開始] をクリックします。
すでに適切なファームウェアがダウンロードされている場合は「現在のファームウェア」の右側にある青い数字が100%になっています。システムバージョンを確認し、ダウンロードされているファームウェアを選択して [次へ] をクリックしてください。
まだ適切なファームウェアがダウンロードされていない場合はいずれかのシステムバージョンを選択して [次へ] をクリックします。
 ファームウェアのダウンロードと認証が開始されます。(筆者の環境では10分ほどかかりました)
ファームウェアのダウンロードと認証が開始されます。(筆者の環境では10分ほどかかりました)
 この画面になったら [今すぐロック解除] をクリックします。
この画面になったら [今すぐロック解除] をクリックします。
 ここで有料ライセンスのプランが表示されます。必要なライセンスを購入してください。
ここで有料ライセンスのプランが表示されます。必要なライセンスを購入してください。
(当サイトは特別にお試しのライセンスを提供してもらっているので入力ボックスに入力して [認証] をクリックしました)
ライセンス料金プラン
2023年12月1日現在の料金プランは下表のとおりです。
| 利用可能端末数 | 価格 | |
| 1ヶ月間ライセンス | 1ヶ月間のみ5台のiOS端末で利用可能 | 3,949円(税込) |
| 永久ライセンス | 5台のiOS端末で利用可能 | 6,589円(税込) |
| 1年間、無制限利用ライセンス | 端末数は1年間無制限 | 52,668円(税込) |
| 永久無料、無制限利用ライセンス | 端末数は永久に無制限 | 131,868円(税込) |
 ライセンスが認証されたら [OK] をクリックし、再度 [今すぐロック解除] をクリックします。
ライセンスが認証されたら [OK] をクリックし、再度 [今すぐロック解除] をクリックします。
 確認ボックスに「777777」を入力して [ロック解除] をクリックします。
確認ボックスに「777777」を入力して [ロック解除] をクリックします。
 ロックが解除されるまでしばらく待ちます。(筆者の環境では待ち時間は約7分でした)
ロックが解除されるまでしばらく待ちます。(筆者の環境では待ち時間は約7分でした)
iPhoneの画面に「こんにちは」と表示されたらPCで [OK] をクリックして初期化されたデバイスの初期設定を行います。
バックアップがある方は初期設定中にデータを復元することができます。
アクティベーションロックがかかっている場合
デバイスがApple IDにログインされたままで「iPhoneを探す」または「iPadを探す」がオンになっていた場合、アクティベーションロックという機能が働くため、ロック解除後にwww.icloud.com/findからデバイスを削除しなければ使用できません。
アクティベーションロックの解除にはログインしているApple IDとパスワードが必要で、デバイスを譲り受けた場合は譲ってくれた方の協力が必要となります。
とはいえ、何らかの事情で協力してもらえなかったりApple IDとパスワードが分からないということもあるかと思います。
そんなときはEaseUS MobiUnlockの「アクティベーションロックをバイパスする」機能を使えばアクティベーションロックを解除することができます。

「アクティベーションロックをバイパスする」機能は、いわゆる「脱獄」です。脱獄にはデメリットもあるのでよく分からない方は事前に調べてから行ってください。
この機能の手順については公式サイト【4つの方法】iPadのアクティベーションロックを解除するをご確認ください。
「EaseUS MobiUnlock」その他機能
EaseUS MobiUnlockにはその他にも以下のような機能があります。
- Apple IDのロック解除機能
- iOSパスワードマネージャーの管理機能
- スクリーンのタイムパスワードのロック解除機能
- iTunesバックアップの暗号化を削除
- SIMロックの解除(Beta版)
Apple IDのロック解除機能
デバイスに保存されているApple IDを削除できる機能です。
iOSパスワードマネージャーの管理機能
iPhoneに保存されたWi-Fiやウェブサイトのパスワード、クレジットカードの基本情報などをPCで簡単に確認することができる機能です。PCにエクスポートして保存することもできます。
スクリーンタイムのパスワードのロック解除機能
iPhoneの機能を制限したり、対象年齢外のアプリの利用やインストールを制限することができる「スクリーンタイム」の設定を変更する際に必要なパスコードを解除できる機能です。
iTunesバックアップの暗号化を削除
iTunesでバックアップを取る際に設定した暗号化されたパスワードを削除できる機能です。
【公式】パスワードなしでiTunesバックアップの暗号化を解除する方法
SIMロックの解除(Beta版)
Beta版ですが、SIMロック解除の機能もあるそうです。
まとめ
「EaseUS MobiUnlock」はiPhoneやiPadなどの画面ロックを解除できるだけでなく、アクティベーションロックの解除やiTunesバックアップの暗号化されたパスワードの削除など多岐にわたる機能を提供しています。
実際に利用して驚いたのは、EaseUS MobiUnlockは非常にシンプルで洗練されたユーザーインターフェースだということです。直感的に操作できるので初心者でも利用しやすいソフトだと思います。
それでもPCの操作に慣れない方は不安に感じるかもしれませんが、本ソフトはライブチャット(英語のみ)やメールサポート(日本語対応)も24時間年中無休で対応していて、分からないことはいつでも質問することができるので安心です。
iOSデバイスのロック解除でお困りの方はぜひご利用をご検討ください。