記事内に商品プロモーションを含む場合があります
今回はiPhoneのバックアップや機種変更時のデータ移行におすすめのソフト「AnyTrans for iOS」をご紹介する。
iPhoneのバックアップなら iTunesでやっているから要らないと思うかもしれないが、実は iTunesだとバックアップデータが読み取り形式で保存されず、復元時のトラブルに繋がる可能性があるうえ、データを個別にエクスポートすることもできない。
そのため大切なデータのバックアップは iTunesだけでなく読み取り可能で個別にエクスポートもできる「AnyTrans for iOS」などのソフトも併せて利用することをお勧めする。
「AnyTrans for iOS」ならiPhone内の写真や音楽、連絡先などのデータはもちろん、アプリのバックアップも取れるのでお気に入りのアプリがApp Storeで配信されなくなった時などに役立つはずだ。
以下では同ソフトの主な機能や使い方をご紹介する。
「AnyTrans for iOS」の主な機能・特徴
公式サイトに記載されている主な特徴はこんな感じ。
【iOSデータ管理】
- 音楽をデバイス間で自由に転送
- iPhoneの写真を効率よく管理
- 個人データを安全に管理
- アプリをバックアップ
【iCloud & iTunes管理】
- iCloudのコンテンツを簡単に管理
- バックアップしたコンテンツを閲覧 & 抽出
- よりシンプル & 無制限のiTunesを楽しむ
【素晴らしい機能】
- オンライン動画をiOSデバイスに保存
- 自動的にワイヤレスでバックアップ
- お気に入りの曲を着信音に作成
- アプリのアイコンを気軽に整理
【機種変更ツール】
- AndroidデータをiOSデバイスに移行
- データを自由にiOSデバイス間で転送
今回の記事ではメイン機能である
「iPhoneのデータをバックアップする方法」
「バックアップしたデータを端末に復元する方法」
「アプリをバックアップする方法」
「バックアップしたアプリをiPhoneに復元(再インストール)する方法」
「古いiPhoneから新しいiPhoneにデータを丸々コピーする方法」
をご紹介する。
「AnyTrans for iOS」でiPhoneのデータをバックアップする方法
バックアップの取り方は以下の通り。
「AnyTrans for iOS」をダウンロード・インストール

▲まずは公式のダウンロードページからPCにソフトをダウンロードする。(筆者はMac版を使用)
無料体験版も用意されているのでまずは無料で試してみてから購入することも可能。きちんと有料で購入する場合は2019年4月30日までの期限付きでメーカー様(iMobie)から当サイトの読者様用に20%割引クーポンコードを発行して頂いているのでぜひご活用ください。↓
20%割引クーポンコード(2019年4月30日まで):ATI-FOR-REV

▲次に、起動したインストーラーからソフトをインストールして購入したライセンスコードで認証する。
今回は「iPhone & iPadマネージャー」を使用するが、端末がAndroidなら「Androidデバイスマネージャー」も利用できる。

▲ソフトが起動した状態で iOS端末とPCをケーブルで繋ぎ、端末側に「このコンピュータを信頼しますか?」と表示されたら [信頼] をタップする。
これで前準備は完了となる。
「AnyTrans for iOS」でiPhoneのデータをまとめてフルバックアップする方法

▲こちらは管理画面。

▲デバイス全体のデータ(アプリを除く)をまとめてフルバックアップするためには [デバイス管理 ∨] をクリックして左下の [バックアップ管理] を選択する。

▲初回は [ここをクリックしてコンテンツをバックアップする>] からバックアップすることが可能。

▲2回目以降は前回までのバックアップデータが表示されるため、赤枠で囲ったバックアップボタンから新たなバックアップを開始することができる。
ちなみに、ここでバックアップされるのは下記のデータとなっており、それぞれのバックアップファイルの中身は直接プレビューで確認できる。さらに目的のデータを選んで個別にPCに転送することも可能だ。
- メモ
- 連絡先
- Safariブックマーク
- カレンダー
- ボイスメール
- メッセージ
- 通話履歴
- Safariの履歴
- 写真
- カメラムービー
「AnyTrans for iOS」でバックアップしたデータをPCから端末に復元する方法
ここでは事前に iPhoneのカメラロールからPCにバックアップしておいた 1枚の写真を iPhoneに復元する。(iPhone側は事前に写真を削除済み)

▲まずは [デバイス管理] メニューから [コンテンツを追加] をクリックする。

▲目的のファイルを開く。

▲転送開始ボタン(>)をクリックすると転送が始まる。

▲転送完了の画面。

▲iPhoneのカメラロール内に「AnyTransからの写真」として写真が復元された。
「AnyTrans for iOS」でアプリをバックアップする方法
アプリのバックアップ方法は以下の通り。

▲[デバイス管理] のメニューから画像の ①>② の順にクリックする。

▲バックアップを取りたいアプリにチェックを入れ、画面右上のダウンロードボタン(下矢印のアイコン)をクリックする。

▲「Apple ID」と「パスワード」を入力してサインインする。
IDとパスワードを入力するのに抵抗がある人はApple IDに 2ファクタ認証を設定しておくことをお勧めする。2ファクタ認証は iPhoneの設定アプリから自分の名前をタップして「パスワードとセキュリティ」からオンにすることが可能。筆者も利用している。


▲バックアップしたアプリは [Appダウンロード] > [ライブラリ] から確認することができる。
「AnyTrans for iOS」でバックアップしたアプリをiPhoneに復元(再インストール)する方法
上述した方法でバックアップしたアプリを iPhoneに復元(再インストール)する方法は以下の通り。

▲[Appダウンロード] をクリックする。

▲[ライブラリ] から目的のアプリにチェックを入れ、[インストール] をクリック。
これだけで端末にアプリが再インストールされる。
「AnyTrans for iOS」でiPhoneの「ミュージック」アプリの曲をバックアップする方法
iPhoneの「ミュージックアプリ」内の曲をバックアップする方法は以下の通り。

▲[デバイス管理] メニューから [オーディオ] > [音楽] と進む。

▲次いで、バックアップしたい曲にチェックを入れたら、[iTunesに転送] または [Macに転送] をクリックする。
今回は [Macに転送] を選択してPCにバックアップしてみた。

▲指定した場所に「音楽」というファイル名できちんと保存された。
曲名も表示され、PCで曲を再生することもできる。
また、今回はMacに保存したが、iTunesに保存することやそのまま別のデバイスに転送することも可能。別のデバイスへ転送する際はPCにデバイスを 2つ繋げる形になるので興味のある方はお試しあれ!
【機種変更】「AnyTrans for iOS」で古いiPhoneから新しいiPhoneにデータを丸々コピーする方法

最後は機種変更時などに役立つ「デバイスをクローン」する機能のご紹介。
ここでは試しに筆者が以前使用していた「iPhone 5」を事前に工場出荷時の状態に初期化させ新しいiPhoneとみなし、その「iPhone 5」に別の iPhoneのデータを丸々コピーしてみた。
機種変更する方はご参考にどうぞ。

▲まずはPCに古い iPhoneと新しい iPhoneを 2台とも繋げて [デバイスを管理] メニュー内の [デバイスをクローン] をクリックする。

▲転送する側の iPhoneと転送される側の iPhoneに間違いがないか確認して転送開始ボタン(>)をクリックする。
※「〇〇のiPhone」などという名前は iPhoneの [設定] > [一般] > [情報] > [名前] から確認可能。

▲新しい iPhoneにコピーしたいカテゴリにチェックを入れて画面右の(>)ボタンをクリックするとクローンが開始される。
※アプリをコピーするには事前に新しい iPhoneに同じアプリをダウンロードしておく必要があります。

▲クローン中の画面。

▲クローン完了。
初期化しておいた「iPhone 5」を確認したところ、古いiPhoneのデータが全て問題なく新しい iPhoneに移行されていた。
ちなみに、「AnyTrans for iOS」には [デバイスをマージ] という機能も用意されている。この機能では古い iPhoneと新しい iPhoneの間に重複するデータがある場合、新しい iPhone側のデータは残したまま古い iPhoneからデータを移行することができる。
データを移行する前に新しい iPhoneを少し使った人はそちらを利用すると良さそうだ。
まとめ
「AnyTrans for iOS」は実に多機能なソフトだが、どの機能も直感的に使いやすく、データの転送速度もかなり速かった。
今回詳しくご紹介した機能の他にも、ワイヤレスのままWi-Fi経由で自動バックアップできる「エアバックアップ管理」やオンライン動画をダウンロードできる「動画・音声ダウンロード」、デバイスのアプリの並べ替えができる「ホーム画面管理」などといった役立つ機能が用意されているので気になる方はぜひダウンロードして使ってみてほしい。
なお「AnyTrans for iOS」は有料ソフトだが、無料お試し体験版も用意されている。購入前に機能を試してみたい方はまず無料版をダウンロードしてみると良いだろう。
有料版を購入する方は4月30日までの割引クーポンコードのご利用をお忘れなく!
20%割引クーポンコード(2019年4月30日まで):ATI-FOR-REV

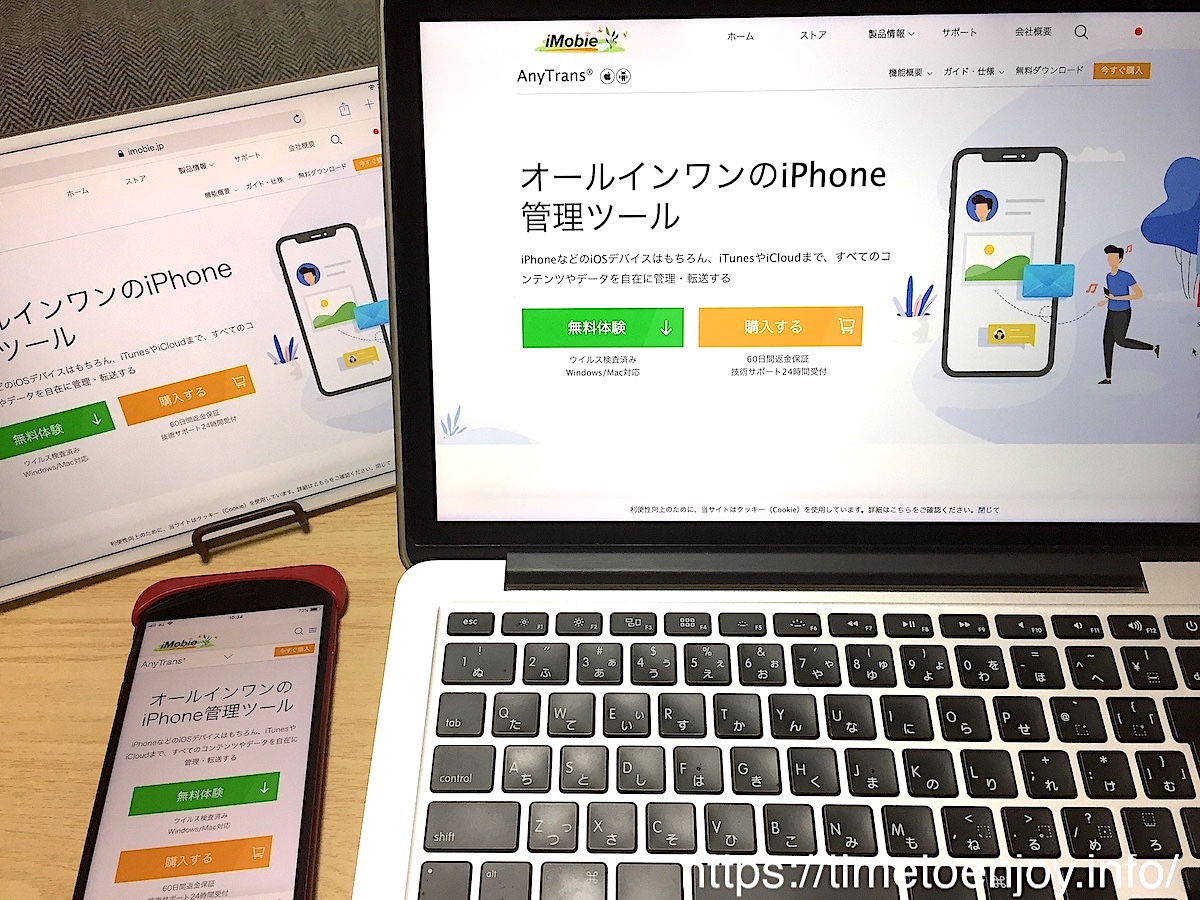
![【レビュー】iPhoneのデータ移行やバックアップが無料で簡単にできるMac/Windows PC対応ソフト「EaseUS MobiMover Free 4.0」[PR]](https://timetoenjoy.info/wp-content/uploads/2018/10/mobimover-free.jpeg)
![【アップデート】iPhoneバックアップ管理ソフト「AnyTrans for iOS」でLINEのトーク履歴が復元可能に – その他新機能も追加 [PR]](https://timetoenjoy.info/wp-content/uploads/2019/05/3b9930533d9d50539f0da9bb14953b94.png)



