記事内に商品プロモーションを含む場合があります
本記事ではMac版iMovieで動画内にテキスト文字を入れる方法を2つ解説します。
これからはじめてiMovieを使う方は先に「【Mac版iMovie】トリミングや書き出し等の基本操作を解説」から読んだほうが理解しやすいかと思います。すでに基本的な操作を理解している方はこのまま以下をご覧ください。
Mac版iMovieで動画内にテキスト文字を入れる方法
まずはタイトルテキストの入力機能からご紹介します。
タイトルテキストはiMovieでデフォルトで使えるようになっている機能の1つです。
好きなテーマを選択してテキストを入力し、タイムラインの好きな箇所に配置するだけといった簡単な作業で様々なバリエーションのタイトルテキストを挿入することができます。
ただしこの機能には弱点もあり、テキストの表示位置を自由に変更することができません。そのため記事後半ではテキストの表示位置を自由に変更できる別の方法(ピクチャインピクチャ)もあわせて解説します。
①タイトルテキストを使う方法
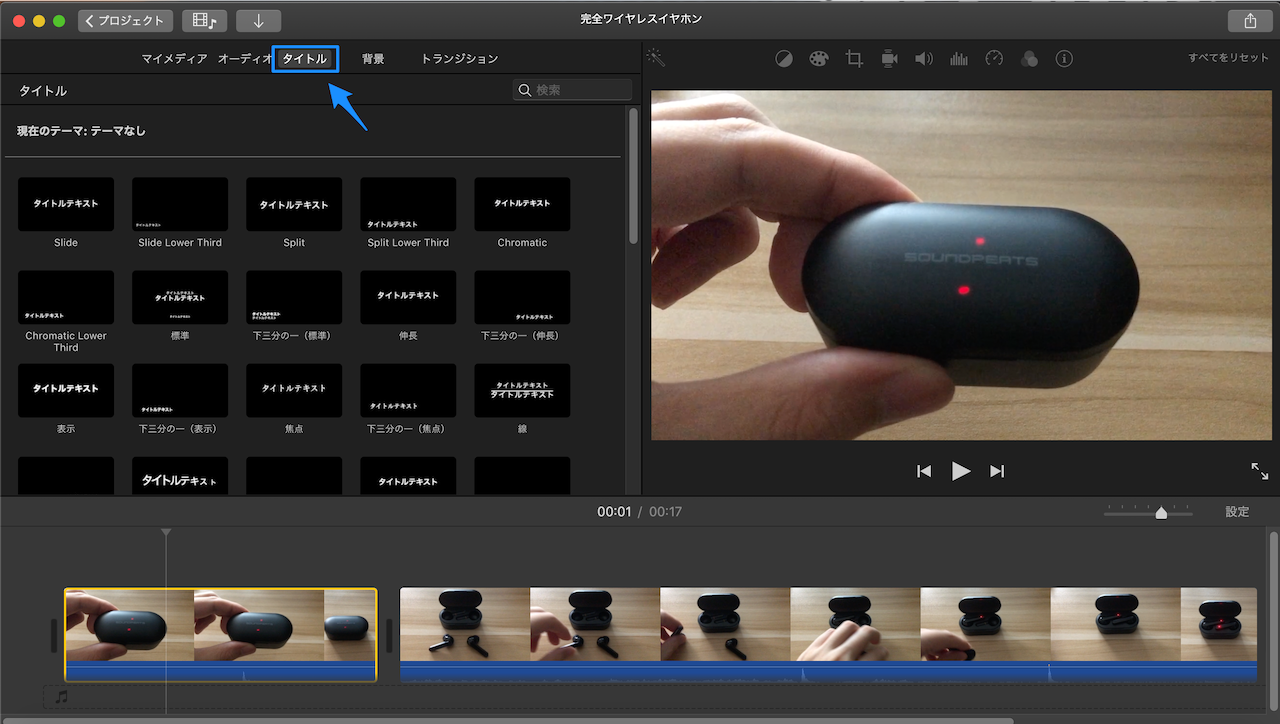
▲編集中の画面で「タイトル」をクリックしてください。
すると、様々なタイトルのテーマが表示されますので、それぞれのテーマの上でマウスポインタを左右に動かしてアニメーション効果を確認しましょう。

▲お気に入りのテーマが見つかったら、そのテーマを動画クリップの上にドラッグ&ドロップして挿入します。


▲画面右上のレビュー画面内からテキスト部分をダブルクリックして編集しましょう。(フォントや文字色などの変更も可能です)

▲テキストクリップは両端を左右にスライドさせることで時間の調整ができます。

▲テキストクリップはコピー([command(⌘)]キー + [C]キー)して他の場所にペースト([command(⌘)]キー + [V]キー)することもできます。
テロップとして使う際は1つの動画内で同じテキストテーマを何度も使うことになるかと思いますのでぜひ活用してください。
②ピクチャインピクチャ機能を使う方法
上述した方法はiMovieの機能だけで完結するため簡単にテキストを挿入できますが、固定されたテーマを使用するためテキストの表示箇所を自由に変更できないといった弱点がありました。
そこで、ここからはピクチャ・イン・ピクチャ機能を使った方法を解説します。

▲ピクチャインピクチャ機能で自由に動かせるテキストを挿入するためには透過情報を持ったPNG画像を用意する必要があります。
まずはMacにデフォルトでインストールされてあるKeynoteアプリを起動し、ベーシックホワイトのテーマを選択(ダブルクリック)してください。
デフォルトで挿入されてあるテキストは一旦すべて削除します。(選択してdeleteキーで削除)

▲「テキスト」をクリックするとスライドの上にテキストボックスが表示されます。
テキストボックスをダブルクリックして好きなテキストを入力しましょう。

▲フォントや文字サイズ、カラーも選択できます。(僕は文字サイズは70pt〜80ptくらいにしています)

▲テキストの入力が終わったらスライドの余白の部分をクリックして「背景」を「塗りつぶしなし」に設定します。

▲するとこのように背景が黒くなります。(テキストのカラーを黒にしていた場合は文字が見えなくなってしまいますが問題ありません)

▲このままメニューバーから「ファイル」>「書き出す」>「イメージ」と進みます。
フォーマットを「PNG」に設定して「透明な背景で書き出す」にチェックを入れた状態で「次へ」を選択し、フォルダ名を決めて任意の場所に保存(書き出すをクリック)してください。
これで透過情報を持ったPNG画像の用意ができました!

▲次いで、作成したPNG画像ファイルを動画クリップの上にドラッグ&ドロップして挿入します。

▲そのまま使うと動画を再生した際にテキストがだんだん大きくなってしまう現象が起きるため、挿入したテキストクリップをクリックして「クロップ」のアイコンを選択し、スタイルを「フィット」に変更しておきます。

▲再度テキストクリップを選択した状態で、今度は「ビデオオーバーレイ」のアイコンをクリックし、デフォルトではカットアウェイになっている箇所を「ピクチャ・イン・ピクチャ」に変更します。

▲プレビュー画面にKeynoteで作成したPNG画像が挿入されたら、配置や大きさを変更することが可能となります。

▲こんな感じですね!
以上がMac版iMovieで動画内にテキスト文字を入れる2つの方法です。
2つ目の方法はタイトルテキスト機能を使う方法より手間はかかりますが、配置を自由に変更したいときに役立ちます。
ぜひお試しください!
【こちらもどうぞ!】
・【Mac版iMovie】トランジション(エフェクト)をクリップ間に入れる方法(初心者向け)






