記事内に商品プロモーションを含む場合があります
この記事では iPhone(iOSデバイス)の機種変更にともなうデータ移行や 万一のデータ消失のためのバックアップに役立つ「EaseUS MobiMover Free 4.0」(イーザス モビムーバー・フリー)というソフトをご紹介する。
iPhone間のデータ移行やPCへのバックアップなどが無料で簡単にできるソフトをお探しの方はご参考にどうぞ。
「EaseUS MobiMover Free」の主な特徴
「EaseUS MobiMover Free 4.0」の主な特徴は下記の通り。
- 古いiPhone/iPadから新しい端末にデータを移行
- データを紛失することなくiPhone/iPadのデータを安全にMacまでバックアップ
- データを他のデバイスに移行し、iPhone/iPadのスペースを開放できる
- iPhone/iPadのデータを他のiOSデバイスとシェアできる
- iOSデバイス同士間或いはiOSデバイスとMacの間で多数のカテゴリを転送可能
- iPhone/iPad上のコンテンツを追加/削除/編集
詳しくは後述する。
動作環境/対応機種
- Windows::Windows 10/8.1/8/7
- Mac::macOS 10.12/10.13, Mac OS X 10.7/10.8/10.9/10.11
- iPhone: iPhone 4s、5、5s、6、6s、6 Plus、6s Plus、7、7 Plus、8、8 Plus、X
- iPad::iPad mini 2、3、4、iPad Air、iPad Air 2、iPad Pro
(2018/10現在)
「EaseUS MobiMover Free 4.0」でバックアップ/データ移行
まずはソフトのダウンロード方法から。

▲ダウンロードは公式ページの無料ダウンロードボタンから行う。
左側が「mobimover_free」、右側が「mobimover_mac_free」となっているが、今回は筆者の環境に合わせて右側のMac版を利用する。

▲ダウンロードしたらインストーラーをダブルクリックして「EaseUS MobiMover」アプリをMacのアプリケーションフォルダにインストールする。(右のApplicationsフォルダに移動させる)
これだけで準備完了。メールアドレスの入力などは一切ない。
iOS端末のデータをPC(Mac)にバックアップする方法

▲たとえば iOS端末のデータをPC(ここではMac)にバックアップしたい場合、Launchpadアプリから「EaseUS MobiMover」アプリを起動させ、接続ケーブルでMacとiOS端末を繋ぐ。
iOS端末側に「このコンピュータを信頼しますか?」と表示されたら [信頼] をタップしてパスコードを入力する。

▲iPhoneからMacにすべてのデータを転送する場合はこの表示のまま [次へ] をクリックする。(ドロップダウンから「iPhone」⇄「Mac」の変更が可能)

▲写真や音楽のデータのみを転送したいときはその項目をチェックボックスで選択、フルバックアップなら全ての項目をチェックしておけばOKだ。

▲メッセージと音声メールを転送する場合は iTunesバックアップのパスワード入力が必要となる。

▲転送開始。

▲転送終了の画面。

▲無事にMacのデスクトップにデータがバックアップされた。
ちなみに筆者の場合、iPhoneから約30GBのデータを転送するのにおよそ16分間ほど時間を要した。写真や動画をたくさん保存している人はもっと時間がかかるかもしれないのでスケジュールに余裕があるときに実施することをお勧めする。
また、PC側のストレージが少ないと転送に時間がかかる上すべてのデータが転送できないことがある。作業に移る前に iOS端末とPCのデータを整理してストレージの空き容量を確保しておくと良いだろう。(データ整理は後述するカスタム機能が便利なので参考にしてほしい)
MacのデータをiOS端末に移行する方法

▲MacにバックアップしたデータをiOS端末(ここではiPhone)に移行したいときはドロップダウンから「iPhone」⇄「Mac」を変更して [次へ] をクリックする。

▲あとは先ほどと同じ流れで、[転送]をクリックすると転送が開始される。
iPhone同士でデータを移行する方法
iPhoneから iPhoneにデータを移行するのも簡単。
やり方は以下の通り。

▲まずは2つの iPhoneを接続ケーブルでPCに繋ぐ。

▲ドロップダウンメニューから転送したい iPhoneと転送される側の iPhoneを選ぶ。

▲目的のデータを選んで [転送] をクリックすると転送が開始される。
このやり方なら一旦 PCにデータを転送して再度ほかの iPhoneに転送し直すといった手間が省ける。非常に有用性が高く、機種変更時などのデータ移行に役立つだろう。
カスタム機能でデータの整理が可能

「EaseUS MobiMover Free 4.0」ではカスタム機能によってデータの整理や必要なデータのみを移行することができる。

▲たとえば写真データなら、写真を個別に選んでPCや他の iPhone・iPadに移行することができる。
その点、iOSデバイス同士であればAppleが提供する「AirDrop」という機能を使って写真や連絡先を転送する方法もあるが、複数のデータをいっきに転送したい場合は「EaseUS MobiMover」が間違いなく便利である。
また、ここでは移行のみならずデータの削除も可能。つまり、写真データをそのまま iPhoneに残しておくか、PCに移行させて iPhoneからは削除するか、PCと iPhoneの両方に残しておくか、どちらにも残さずに削除するかをその都度判断しながら整理できるというわけだ。
フルバックアップはどうしてもある程度の時間が必要になってくるが、カスタム機能を活用して予めデータを整理しておけば時間短縮に繋がるだろう。
(ちなみにカスタム機能にはアプリケーションの転送機能もあるが、筆者が使ってみるとうまく転送できなかった。もしかすると筆者のMacのOSが最新版だからなのかもしれないが、サポートセンターにメールで問い合わせてみたところ「アプリの転送は現在対応できません」とのことだった。サードパーティー製のアプリも転送できればもっと便利になるので今後の機能対応に期待したい。[2018/10/13])
動画がダウンロードできる
「EaseUS MobiMover Free 4.0」では以前のバージョンからパワーアップし、YouTubeをはじめとした人気動画サイト上のビデオを iOS端末やPCにダウンロードすることができるようになっている。
やり方は以下の通り。

▲「動画のダウンローダー」をクリックする。
画面下のアイコンから各動画サイトへ飛べるようになっている。

▲気に入った動画を見つけたらURLをコピーする。

▲保存先を決めて動画のURLをペースト後、「ダウンロード」をクリックすればダウンロードが開始される。

▲きちんとPCに保存された。(ファイル名は変更可能)

▲もちろん再生もできる。

▲試しに iPhoneにもダウンロードしてみた。

▲iPhoneにダウンロードした動画は「ビデオ」アプリ内に保存されていた。

▲記事執筆現在、iPhoneではサムネイルが表示されずファイル名も数字なので数が増えてくると管理しづらそうだが、当然ながら動画の再生はきちんとできる。
お気に入りのYouTube動画などを自分のPCや端末にまとめておきたい人は活用されてみてはどうだろうか。
まとめ
iPhoneのバックアップは定期的にとっておくに越したことはない。なぜなら紛失や盗難、故障などによってデータがいつ消失するか予測がつかないからである。
バックアップをとっておけば 万一の時でもデータを簡単に取り戻せる。家族や友人の連絡先はもちろん、大切な思い出の写真など、iPhoneの中に消えては困るデータが入っている人はできるだけ最新のデータをバックアップしておくことをお勧めする。
iOS端末のバックアップの方法としては iCloudや iTunesを使う方法が一般的だが、「EaseUS MobiMover」なら直感的な操作により誰でも分かりやすくデータのバックアップをとることができる。しかも iCloudとは違い無料だ。(iCloudは5GBまで無料)
また、iTunesではバックアップデータが読み取り形式で保存されないのに対し「EaseUS MobiMover 」は読み取り形式でフォルダ別にまとめて保存してくれる。そのため「あの写真、前回のバックアップに残ってたかなぁ」と思ったときにバックアップしたデータの中から目的の写真を確認しやすいというメリットがある。
ソフトの活用方法としては、個人的にはカスタム機能によるデータ整理や普段の定期的なバックアップ手段としてデータの管理が容易な「EaseUS MobiMover Free」を利用し、サードパーティー製アプリまでひっくるめてバックアップしたいときだけ iTunesを利用するのが現時点ではベストだと思う。
なお、「EaseUS MobiMover」は有料版の「EaseUS MobiMover Pro」もある。有料版なら営利目的でソフトを使用できるほか、アップデートがあったときに永久的にアップデートできるというメリットがあるので興味のある方は無料版と併せて下記リンク先をチェックしてみてほしい。


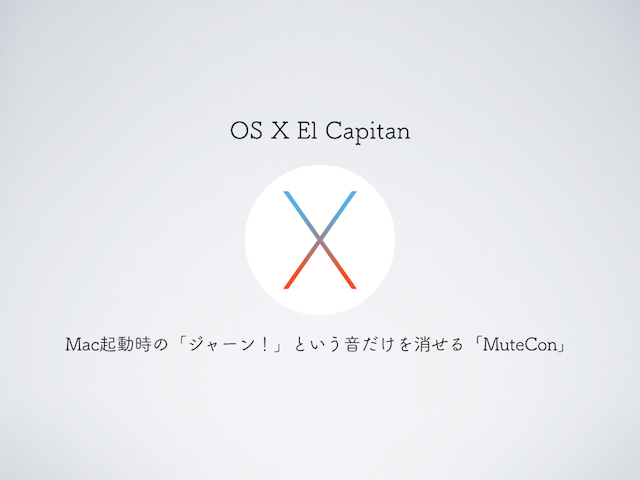
![【レビュー】iPhoneの写真や音楽、アプリのバックアップや機種変更時のデータ移行におすすめのソフト「AnyTrans for iOS」(Mac/Windows対応)[PR]](https://timetoenjoy.info/wp-content/uploads/2019/04/AnyTrans-for-iOS.jpg)



