記事内に商品プロモーションを含む場合があります
Keynoteの超基本操作から学びたい方は1回目の「1.Macプレゼンソフト「Keynote」の超基本!まずは簡単なスライドを1枚作ってみよう」から順にご覧下さい。
前回までの記事ではKeynoteで基本的なスライドを複数枚作成して再生する手順を全7回に渡って説明してきました。
今回は新たなスライドに円グラフを挿入する方法をご紹介します。
プレゼンソフト「Keynote」で円グラフを追加する方法
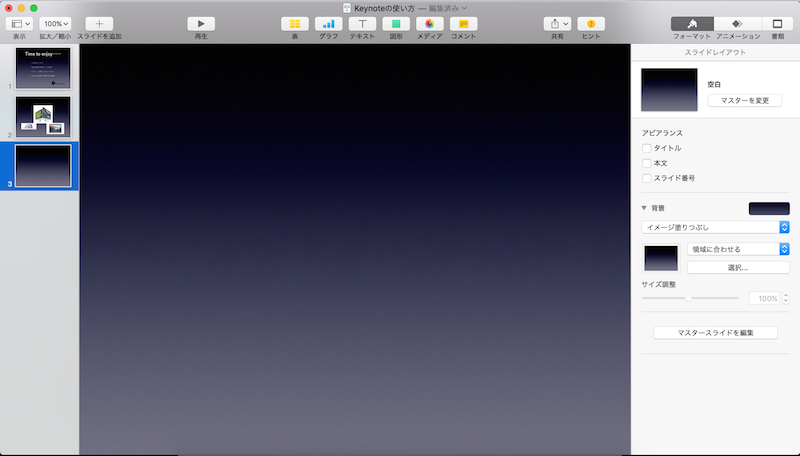
▲まずは新たなスライドを追加します。

▲次いで、画面上部のメニューにある「グラフ」をクリックします。
すると、いろいろなグラフのテンプレートが表示されます。
今回は2Dタイプの円グラフで説明いたします。

▲2Dタイプの円グラフを選択するとこのような画面になります。
この状態で「グラフデータを編集」をクリックしてみましょう。
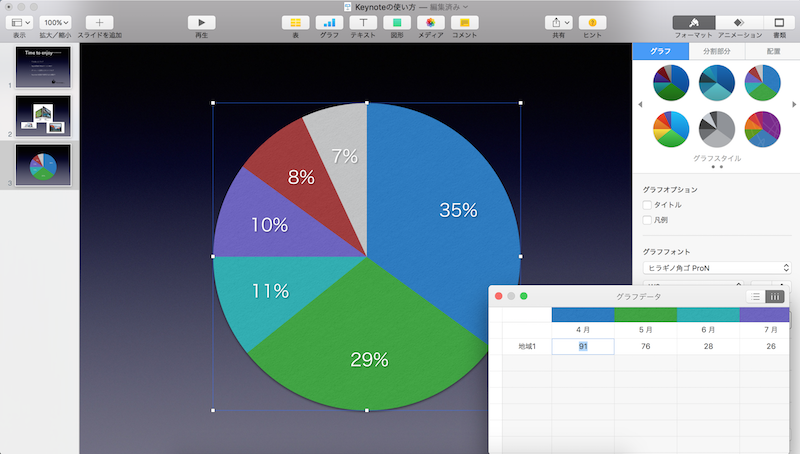
▲データを入力するための表が開きました。
あとはデータの数値を入力すれば自動的に全体の割合を算出して円グラフに反映してくれます。
反映させるデータの数値がデフォルトと同じになることはないので、まずは全ての数値を「0」に置き換えたほうがわかりやすくてミスも減るかと思います。
その後、手元にあるデータの数値を入力してグラフに反映させてください。
ちなみに「4月」「5月」「6月」…の部分は任意の項目名に変更してグラフに表示させることができます。

▲今回は「モバイル」「PC」「タブレット」に変更してみました。
3つの項目しか使わないので不必要な項目は削除します。

▲要らない項目は色がついたセルの右側にある「∨」をクリックして「列を削除」を選択することで削除できます。
なお、作成した項目をスライドに反映する方法は下記の2パターンがあります。
グラフをクリックして選択した状態で…
- 「グラフ」→「凡例」にチェックを入れる
- 「分割部分」→「データポイント名」にチェックを入れる


▲こんな感じになりました。
グラフの色やタイプなどを変更したい場合は画面右側の各メニューより行えます。
スライドの中に文字を入れたりグラフ全体のタイトルを表示させたい場合は画面上部のテキストボタンから新しいテキストの追加をしてください。(タイトル挿入は「グラフオプション」→「タイトル」にチェックからでも可能です)
ぼくの場合はスライドを極力シンプルにして詳細は口頭で説明するほうが好みなのでこれで完成となります。
今回の説明は以上となります。
【連載9回目】
Keynoteプレゼンテーション実践ガイド for iPad&iPhone









