記事内に商品プロモーションを含む場合があります
Macの画面を音声付きでキャプチャしたりiPhoneまたはiPadの画面をMacにミラーリングして録画したいと思ったことはないだろうか。
本記事ではそれらの要望に応えてくれる『EaseUS RecExperts for Mac』というMac画面録画ソフトをご紹介する。
[ソフトウェア提供:EaseUS]
「EaseUS RecExperts for Mac」の動作環境
『EaseUS RecExperts for Mac』の動作環境・システム要件は下記のとおり。
| 対応OS | macOS 10.10及びそれ以降のバージョン |
| プロセッサー | 64-bit Intel プロセッサー |
| ディスプレイ | 1280 × 768解像度以上, 32-bit カラー |
| RAM | 2 GB |
| 必要なディスク容量 | インストール:200 MB以上 実行:2 GB以上 |
| 対応形式 | 動画: MP4, GIF 音声: M4A |
| 対応言語 | 英語、繫体中国語、日本語、イタリア語、スペイン語、ドイツ語、フランス語、ポルトガル語 |
「EaseUS RecExperts for Mac」でできること
『EaseUS RecExperts for Mac』でできることは主に下記の2つだ。
- Macの画面を音声付きでキャプチャ
- iPhone・iPadの画面をMacにミラーリングして収録
以下では筆者が注目した機能をさらに深掘りして解説する。

Macの画面を音声付きでキャプチャ
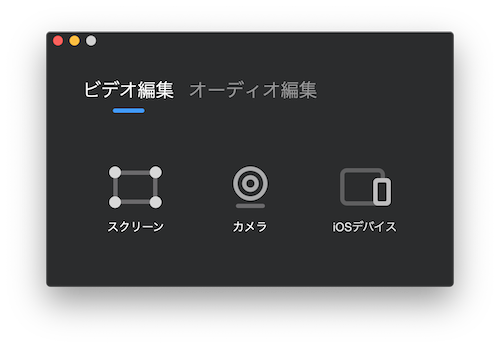
まず1つめはMacの画面キャプチャ。
ソフトを立ち上げると上の画像のようなシンプルなメニューが表示される。Macの画面キャプチャをしたい場合は「スクリーン」をクリックする。

▲画面のどこかを1度クリックするとこのようなメニューが表示される。
赤い丸ボタンをクリックすると録画が開始される。
ちなみに画面収録機能はMacにもデフォルトで搭載されてある。
しかし『EaseUS RecExperts for Mac』なら以下のようなMacのデフォルトの画面収録ではできない便利な機能を利用することができる。
GIF画像を書き出せる
『EaseUS RecExperts for Mac』ではキャプチャした動画をMP4形式のほかにGIFで書き出すことが可能だ。
記事後方でご紹介するiPhoneのミラーリングによるゲーム画面のGIF画像も『EaseUS RecExperts for Mac』を使っている。
ブログをやっていると静止画像とテキストだけでは伝えづらいことが多々あるが、GIF画像を用いることで表現の幅が格段に広がる。ブログを運営している方にはお勧めの機能である。

録画するウインドウを指定できる「レコードウインド」

『EaseUS RecExperts for Mac』は録画するウインドウを指定するための「レコードウインド」という機能が搭載されてある。
レコードウインドを使えば録画するウインドウが固定されるため別のウインドウを開くことが可能となる。録画中に別のウインドウで調べ物をしたいときに便利な機能だ。
ただし、筆者の環境では別ウインドウを開いたときに録画中のウインドウがチラつく現象がみられた。『EaseUS RecExperts for Mac』はリリースされたばかりの新しいソフトなのでこれから改良されていくことに期待したい。

時間を指定したスケジュール録画ができる

『EaseUS RecExperts for Mac』には録画開始時間を指定する「スケジュール録画」機能も搭載されてある。
珍しい機能だが、決まった時間に開始されるzoom会議やオンライン学習などの録画予約機能として役立つかもしれない。
また、録画する時間の長さを指定することも可能だ。あらかじめ設定した時間を経過すると自動的に録画が止まるシステムとなっている。

iPhone・iPadの画面をMacにミラーリングして収録

2つめの機能はミラーリング。
『EaseUS RecExperts for Mac』はMac画面録画ソフトとしての側面を持つ一方、iPhone画面収録ソフトとしての側面も持つ。
具体的には、Apple製品にはAirPlayという規格があり、その機能をiOS端末のコントロールセンターからオンにすることによりiPhoneやiPadの画面をMacに映し出し、録画することができるという仕組みだ。
iPhone・iPadにアプリをダウンロードする必要なし
AirPlay規格によりiOS製品をワイヤレスでMacにミラーリングする際、ソフトによってはiOSデバイス側に専用アプリのダウンロードを求められることがある。
しかし『EaseUS RecExperts for Mac』ならアプリをダウンロードする必要はなく、MacとiPhone・iPadを同じWi-Fiに繋いでおくだけでOKだ。
画面収録中に一時停止ができる
『EaseUS RecExperts for Mac』は画面収録中に録画をワンクリックで一時停止することができる。
停止中は当然画面録画はされず、再開させると再び録画が始まる。
なお、停止前に収録した画面と再開後の画面はつながって記録され1つの動画ファイルとして自動保存される。

ミラーリングは有線またはワイヤレスのどちらも可能
『EaseUS RecExperts for Mac』のミラーリング機能は有線とワイヤレスの両方に対応している。
有線でミラーリングするならMacとiPhone・iPadを繋ぐためのケーブルを用意しなければならない。Macの機種によってはUSB Type-C & Lightningケーブルが必要なので注意してほしい。
また、ワイヤレスでミラーリングして録画するための手順は下記の通りだ。
- MacとiPhone・iPadを同じWi-Fiに繋ぐ
- Macで『EaseUS RecExperts for Mac』を起動させる
- iPhone・iPadのコントロールセンターを表示させ「画面ミラーリング」>「EaseUS RecExperts」の順にタップする
- Macで起動させておいた『EaseUS RecExperts for Mac』の「ビデオ編集」からデバイス名(iPhone / iPad)をクリックする
- 赤丸ボタンをクリックして録画をはじめる(画質は1080pと720pに対応)
有線とワイヤレスはどちらを使うべきか

有線によるミラーリングとワイヤレスのミラーリングはどちらを使うべきか。
その判断は用途による。

▲このGIF画像は筆者がPUBG MOBILEというスマホ向けFPSをプレイしている様子だが、FPSのような音が重要なゲームをミラーリングする場合は遅延を防ぐために有線を選んだほうが良いだろう。
筆者が試したところではワイヤレスでは音の遅延がありプレイに支障をきたしたが、有線であれば違和感なくプレイできた。(ゲーム音はMacから出力されるためイヤホンはMacに差し込む必要あり)
一方、音がそれほど重要ではない軽めのゲームをプレイするときや普通の画面アクティビティを記録する程度ならワイヤレスによる接続で問題ないだろう。それでも遅延が気になる方は有線をお試しあれ。

画質に拘りがあるYouTuberには若干荒く感じるかもしれませんが、自分用として録画する程度なら全然アリだと思いませんか?パズドラやポケモンGOのようなゲームアプリならYouTubeの投稿も全然イケると思います。
それから、iPhoneのデフォルトの録画機能だと音が入ってなかったり負荷がかかりすぎてゲームの挙動がおかしくなったりすることがありますよね。ミラーリングソフトならそういったトラブルが起きる可能性は低いので快適にゲームしたい人は『EaseUS RecExperts for Mac』を使ってみると良いかもしれません。
あと、デバイスからいちいちMacに動画ファイルを転送する手間が省けるというメリットもあります。
興味のある方はひとまず無料版で試してみることをお勧めします。
無料版と有料版の違い
『EaseUS RecExperts for Mac』には無料版(体験版)と有料版(製品版)が用意されてある。
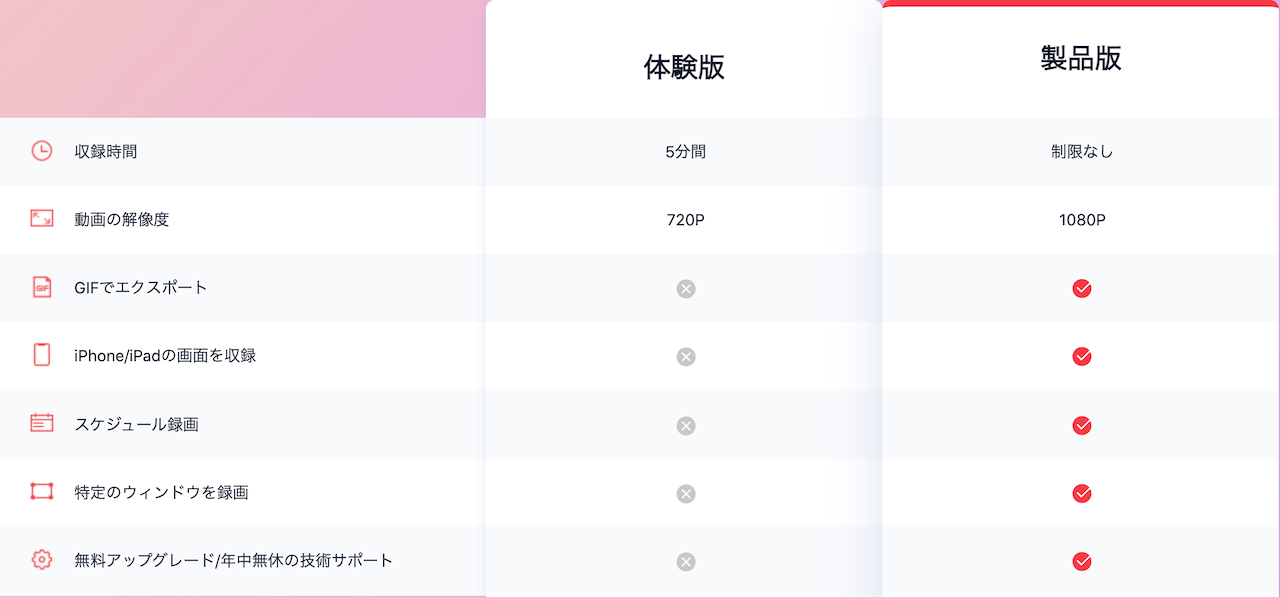
本記事で紹介した特定のウインドウを録画する機能やGIFでの書き出し、スケジュール録画、iPhone・iPadのミラーリングはすべて有料版の機能となる。
有料版は1ヶ月のライセンスが2,390円、1年間のライセンスが4,790円、そして永久ライセンスが8,390円となっている。
無料版では5分間だけになるがMacの画面キャプチャ機能を利用することができる。Mac画面録画ソフトに興味のある方はまずは無料版で使い勝手を試してみてはいかがだろうか。


![【アップデート】iPhoneバックアップ管理ソフト「AnyTrans for iOS」でLINEのトーク履歴が復元可能に – その他新機能も追加 [PR]](https://timetoenjoy.info/wp-content/uploads/2019/05/3b9930533d9d50539f0da9bb14953b94.png)



