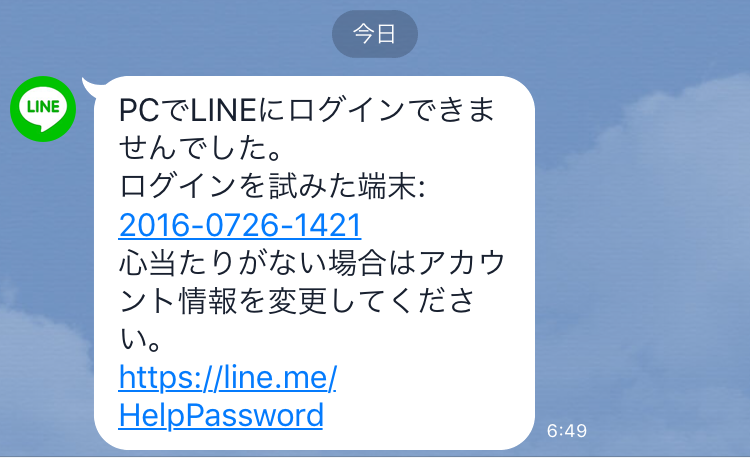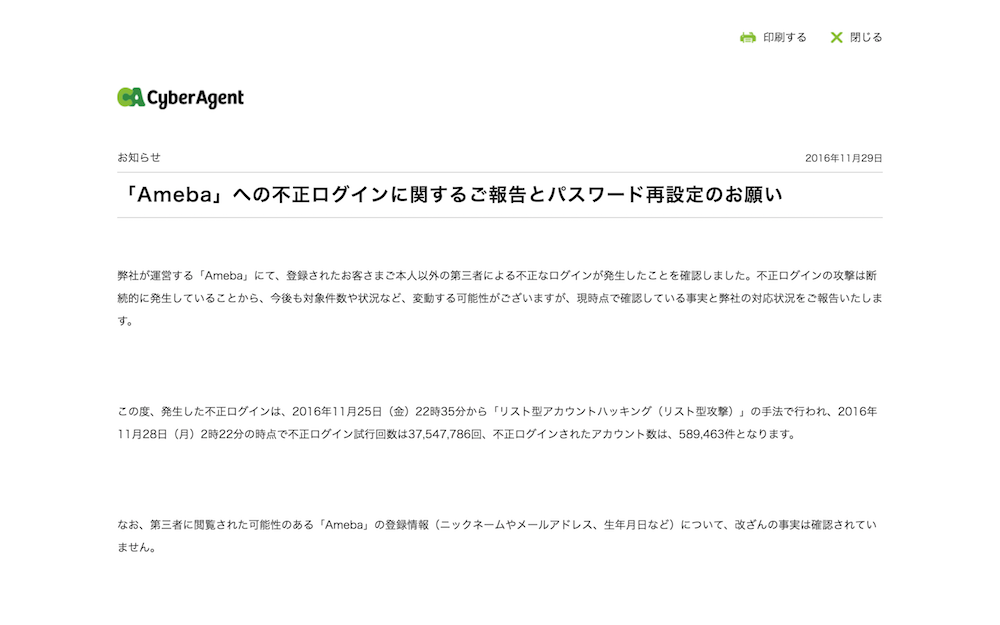記事内に商品プロモーションを含む場合があります
ログインを試みた端末:
**********
心当たりがない場合はアカウント情報を変更してください。
という内容のLINEメッセージがLINE公式アカウントから入ってきたら、それは何者かがあなたのLINEアカウントに不正ログインをしようとしたということになる。(自分でPCからアクセスを試みた場合を除く)
この記事では、どのような場合に上記のような通知が届き、どうやって不正ログイン対策をすれば良いかを紹介する。
LINEで「PCからログインできませんでした」という通知が届く仕組み
冒頭のような通知は、PCからLINEアカウントにログインしようとしてパスワードの入力を間違えた場合に届くようになっている。
「ログインできませんでした。」と通知されていれば犯人はパスワードの入力に失敗しているため不正ログインの被害は免れたことになるが、もしも「ログインしました。」と通知されていればあなたのLINEアカウントは不正ログインの被害を受けている可能性が高い。
後者の場合はすでに犯人にパスワードを変更されてアカウントが乗っ取られている可能性もあるが、犯人にパスワードを変更されてしまう前に自分でパスワードを変更すれば最悪のケースを免れることができる。
いずれにせよ、どちらのケースも早急に対策をする必要がある。
LINEアカウントの不正ログイン、乗っ取り対策
LINEアカウントの不正ログイン、乗っ取り対策としてやるべき主な対策は以下の2つ。
1.パスワードを複雑なものに変更して他サービスとの使い回しを避ける
犯人はPCを使ってリスト型攻撃をしている可能性が高い。
リスト型攻撃とは、他サービスから漏れた情報を使って別のサービスへ不正アクセスを試みる行為となる。
そのためユーザーは複数サービスによるパスワードの使い回しは避けておくべきである。
また、推測されやすい簡単なパスワードも被害にあう確率が高まってしまう。
パスワードは他サービスと使い回しをせず、できる限り複雑なものに変更しておきたいところだ。(メールアドレスの変更も効果あり)
【iOS】パスワード、メールアドレスの変更手順
- LINEアプリを開いて「ホーム」>「(画面左上の)歯車アイコン」>「アカウント」>「パスワード」または「メールアドレス」
【Android】パスワード、メールアドレスの変更手順
- LINEアプリを開いて「ホーム」>「(画面右上の)歯車アイコン」>「アカウント」>「パスワード」または「メールアドレス」
2.PCやiPadからのログイン許可をオフにする

LINEアプリ内の設定で、PC版とiPad版LINE、およびLINEの各種Webサービスへのログインをオフにすることができる。
ここをオフにしておくことでPCなどからの不正アクセスを未然に防止することが可能となる。(普段からPC版やiPad版でもログインする人にとっては手間となってしまうが、どうしても心配ならその都度オンに切り替えて被害を防止してほしい)
【iOS】ログイン許可をオフにする手順
- LINEアプリを開いて「ホーム」>「(画面左上の)歯車アイコン」>「アカウント」>「ログイン許可」をオフにする
【Android】ログイン許可をオフにする手順
- LINEアプリを開いて「ホーム」>「(画面右上の)歯車アイコン」>「アカウント」>「ログイン許可」のチェックを外す
パスワードの管理は「1Password」がおすすめ
複数のパスワードを管理するのは大変だが、「1Password」という人気アプリを使えば月額400円(年払いなら4,100円)でユーザーIDとパスワードをセキュアに管理することができる。
パスワードが多くて管理が大変な方は利用を検討されてみてはどうだろうか。
LINEから「ログインしました。」という通知がきた場合
「ログインしました。」という通知がきた場合はすでにパスワードが犯人に見破られてしまった状態となる。
身に覚えのないログイン通知が届いた場合は、通知文にあるリンク、もしくは「ホーム」>「歯車アイコン」>「アカウント」>「ログイン中の端末」と進み、犯人がログインしている端末を直ちにログアウトしてほしい。
ログアウト後は犯人から再ログインされないようにすぐさまパスワードの変更をしておかなければならない。

なお、「ログイン中の端末」の画面に『現在ログイン中の端末はありません。』と表示された場合でも、再度不正ログインをされる恐れがあるため必ずパスワードの変更はしておくべきである。
PCでの初回ログイン時は認証番号が必要
上述したとおり「ログインしました。」という通知がきたということはアカウントのパスワードが見破られてしまっているためパスワードの変更は必ず行ってほしいのだが、LINEでは簡単に不正ログインさせないための「本人確認」システムが導入されている。
具体的には、PC版LINEやiPad版LINEの場合、はじめてログインを試みる端末であれば「認証番号」でスマホから本人確認をしなければログインできない仕組みとなっているのだ。
はじめてログインを試みる端末でログインが完了するまでの流れは下記のとおりとなる。
例:【はじめて使うPCでPC版LINEにログインするときの一連の流れ】
- ① PC版LINEで「メールアドレス」と「パスワード」を入力してログインをクリックする
- ② PCに本人確認のための認証番号が表示される
- ③ スマホでLINEアプリを開くと認証番号の入力画面になる
- ④ PCに表示されている認証番号をスマホで入力すれば本人確認が完了してPC版LINEでログインできる
ここで気をつけなければならないのは第三者からの認証番号の入力要求である。
犯人は不正ログインをするために犯人のPCに表示された認証番号を相手のスマホで入力してほしいので、他のSNSサービスなどから言葉巧みに認証番号の入力を求めてくることが考えられる。
「◯◯◯◯という番号をあなたのスマホで入力してほしい」という要求には絶対に騙されないように警戒してほしい。
また、一度ログインしたことのある端末であれば本人確認システムが機能しない。そのような端末でログインされている可能性がある場合は上述した方法で別端末のログアウト、およびメールアドレス、パスワードの変更をしておこう。
本人確認画面はキャンセル可能

▲これは認証番号をiPhoneで入力する際の画面だが、LINEを開いて上の画像のような本人確認画面が表示された場合、自分がスマホ以外の端末でLINEにログインしようとしていなければ不正アクセスなので [×] で画面を閉じて本人確認をキャンセルしてほしい。
同様に、他のSNSサービスなどから何か理由をつけて認証番号の入力を求められても番号は絶対に入力せずに画面を閉じるようにしておこう。
加えて、身に覚えのない本人確認画面が表示された際はメールアドレスやパスワードの変更もしておくことをお勧めする。
なりすましにも注意
ここまではLINEアカウントの乗っ取りについての話だったが、それとは別に「なりすまし」にも注意しておきたい。
なりすましとは、犯人が被害者の携帯電話番号を使って新しいアカウントを作成する行為である。
LINEアカウントは携帯電話番号とSMSに送信される4桁の認証番号があれば作成できてしまうため、犯人は言葉巧みに携帯電話番号と4桁の暗証番号を被害者から聞き出して新たなアカウントを作成し、友達や家族に金銭を要求する。
詳しくはLINE公式ブログを見て欲しいのだが、ここではとにかくSMSで受信した4桁の認証番号は絶対に誰にも教えないということに注意しておく必要がある。