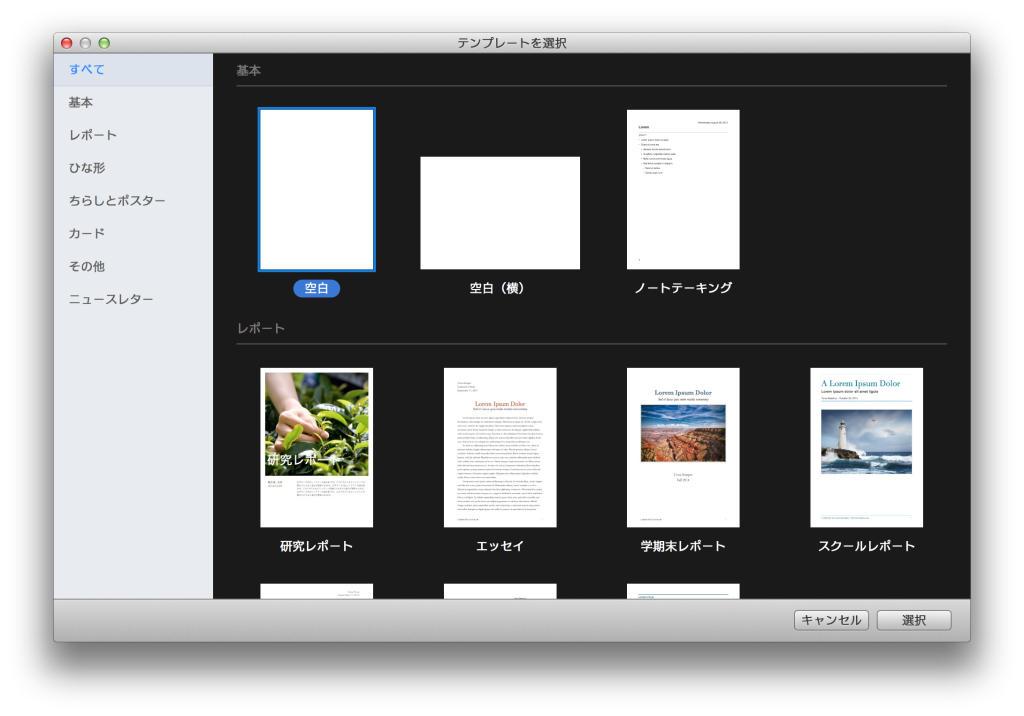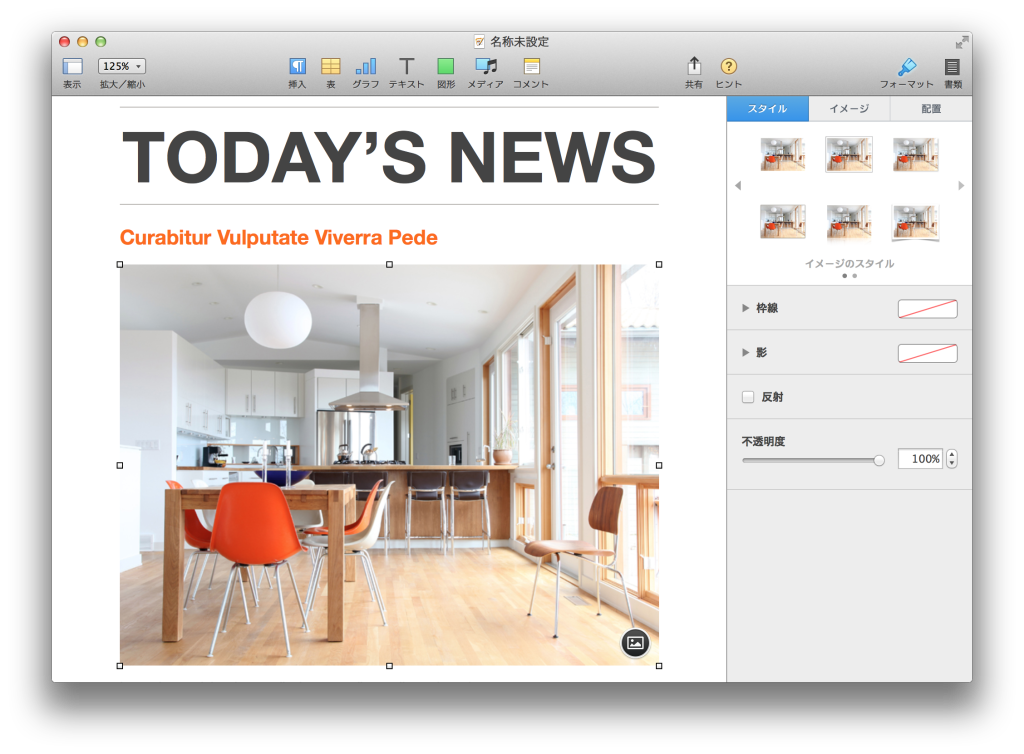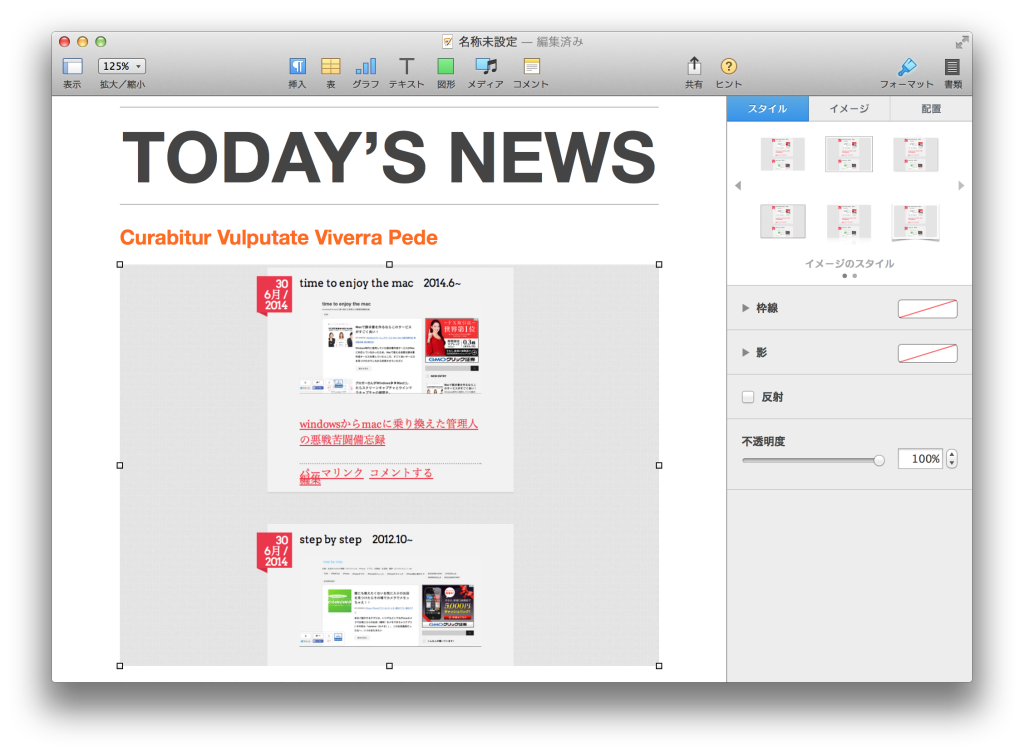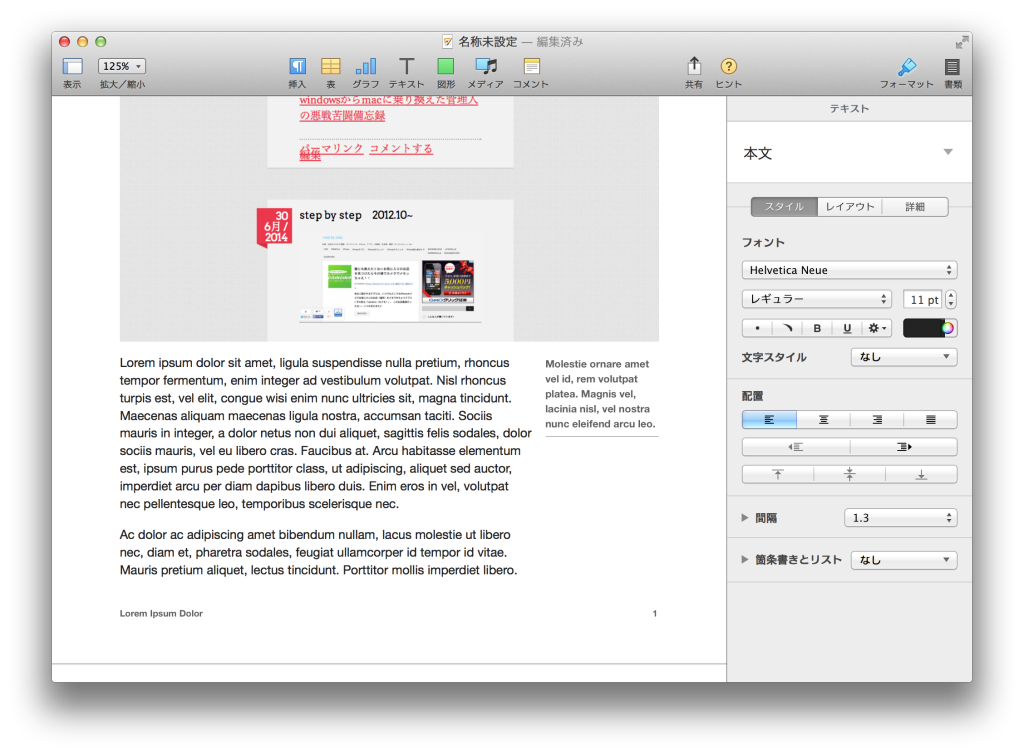記事内に商品プロモーションを含む場合があります
本記事ではMacのワードプロセッサソフト「Pages」の使い方を解説します。
初心者向けとなりますが、テンプレートを使って簡単にニュースレターを作成してみたので参考にして頂ければ幸いです。
テンプレートからデザインを選択
▲Pagesを開くとすぐにバリエーション豊かなテンプレートが表示されます。
好きなテンプレートを選択して操作を開始してみましょう。
イメージ画像の入れ替え
▲こちらは「シンプルニュースレター」というテンプレートです。
このまま使いたくなるほどオシャレな画像が入っていますが、今回は自分で用意した画像と入れ替えてみます。
▲デフォルトの画像を削除して当サイトのキャプチャ画像を入れてみました。
デフォルトの画像の削除は画像を選択した状態で「delete」キーを押します。
オリジナルの画像を入れたいときは一旦Pagesから離れます。目的の画像ファイルを開いた状態で「command」キーを押しながら「A」キーを押して画像を選択し、もう一度「command」キーを押しながら「C」キーを押してコピーします。
あとはPagesに戻り、画像を挿入したい箇所にカーソルを合わせて「command」キーを押しながら「V」キーを押せば追加されます。
▲「シンプルニュースレター」の場合、下の方にテキストを入力できるスペースがあります。
デフォルトのテキストは削除して自由に文字を入力してみましょう。
▲こんな感じです。
オシャレに見えるかなと思って英語にしてみました。
▲オレンジ色のサブタイトル部分も変更できます。
やり方はテキストを消して新たに入力するだけです。
画面右側のメニューから文字スタイルやカラーなどの変更もできます。
画像の編集
▲画像を選択すると右側にメニューが表示されます。
このメニューから選択した画像のスタイルやイメージ、配置を変更することができます。

つっつん
完成
▲最後にちょっと文字のフォントをいじったりしましたが、とりあえずこれでシンプルなオリジナルニュースレターの完成です。
このようにPagesでは最初からテンプレートが用意されているので誰でも簡単にオシャレなオリジナルニュースレターが作れちゃいます。
ニュースレター以外にも「レポート」や「ブック」「レター」「履歴書」「ちらしとポスター」「カード」「封筒」「名刺」「賞状」といった種類のテンプレがあるので気になる方は試してみてください。
Pages・Numbers・Keynoteマスターブック2022 (Mac Fan Books)
Macにデフォルトでインストールされているワードプロセッサソフト「Pages」には数多くのオシャレなテンプレートが用意されています。それらのテンプレートを上手に使うことで、Pagesをはじめて触る方でも専門家が作成したようなレポート[…]
前回までの記事では「Pagesでニュースレターを作成する方法」や「Pagesのおすすめテンプレート4つ」をご紹介しました。今回解説するのはPagesで『表』を作る方法です。資料に表はマストなのでマスターしておきましょう。[…]
本記事ではMacのワープロソフトウェア「Pages」で作成したファイル・文章をPDFとして保存する方法を2通りご紹介します。①「ファイル」>「プリント」からPDFとして保存する方法▲今回はこちらのテンプレート素材をPDFとし[…]