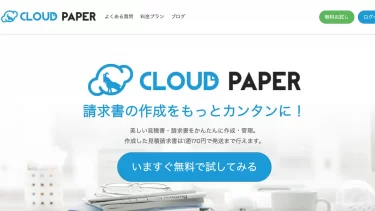記事内に商品プロモーションを含む場合があります
Amazonのキャンペーンなどでクーポン番号を配布されたことはあるだろうか。
筆者は先日、とあるキャンペーンで配布された500円分のクーポン番号を使ってKindle本を購入したのだが、クーポンの使い方が非常に分かりづらかったのでここにやり方を記録しておきたいと思う。
Kindle本はカートに追加できないからクーポン番号も適用できない

▲こちらはパソコンでKindle本を購入する前の画面である。
通常なら画面右側にある「1Clickで今すぐ買う」をクリックして購入するのだが、それをしてしまうと一発で購入が完了してしまうためせっかくのクーポンを適用させることができない。
クーポンを適用させるためには商品をカートに入れてレジに進まなければならないことはわかっていた。しかし、画面のどこを見ても商品をカートに追加するためのボタンは見当たらないのだ。
Amazonに問い合わせてみた
上述した問題についてAmazonに問い合わせてみた。
すると、返答は「現時点ではAmazon内の別の商品をカートに入れてクーポンを適用させ、注文を確定させずにカートを空の状態に戻してから改めて「1Clickで今すぐ買う」からKindle本を購入していただくしかありません」とのことだった。
Kindle本の購入ページから直接クーポン番号を適用させることは現時点で不可能のようだ。
実際にやってみた
実際にクーポン番号を利用してKindle本を購入してみた。
手順は7つある。
- 手順1▶︎ Amazon内の適当な商品を「カートに入れる」
- 手順2▶︎ レジに進む
- 手順3▶︎ サインインする
- 手順4▶︎ 「Amazonギフト券・Amazonショッピングカードまたはクーポン」に配布されているコードを入力して「適用」をクリックする。絶対に「注文を確定する」を押さないこと!
- 手順5▶︎ 画面を一番下までスクロールして「Amazon.co.jp に戻る」をクリックする
- 手順6▶︎ カートをクリックして、追加した商品を削除する
- 手順7▶︎ Kindle本のページに行って本を「1Clickで今すぐ買う」から購入する

▲こちらが購入後に着たメールだが、きちんとクーポンが適用されていた。
なんとも面倒なやり方ではあるが、クーポンを利用してKindle本を購入したい方は参考にしてもらえればと思う。
今後AmazonにはKindle本の購入時でもスムーズにクーポンが使えるように機能を改善することを期待したい。
ちなみに今回筆者が購入したのは「普通の会社員がフリーランスで稼ぐ 」というKindle本。
気になった方は下のリンクからどうぞ!
【こちらの記事もいかがですか?】