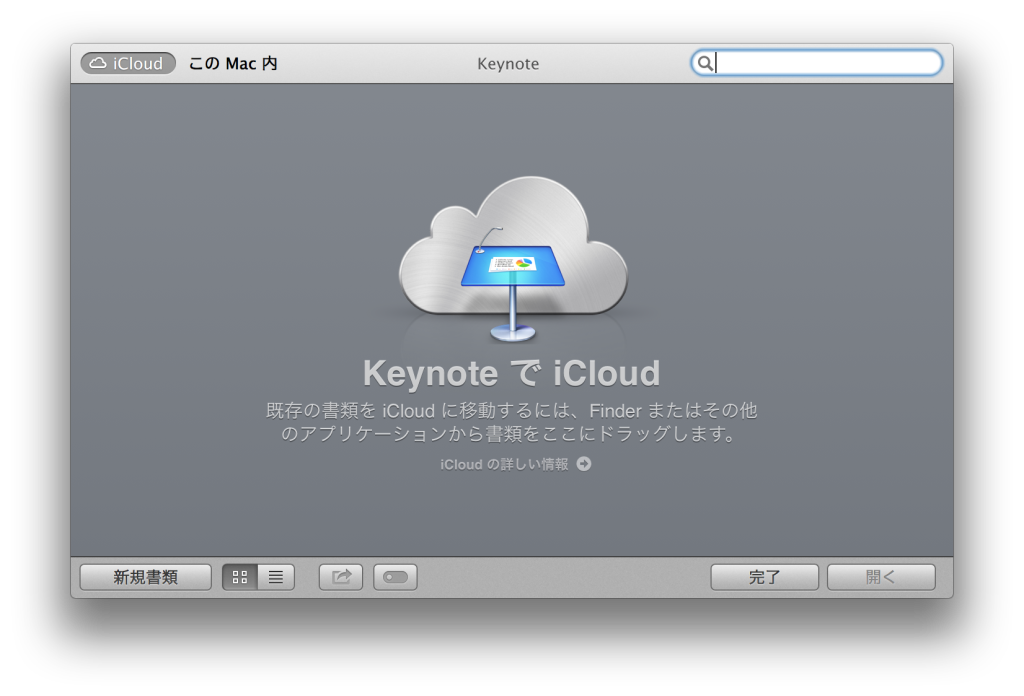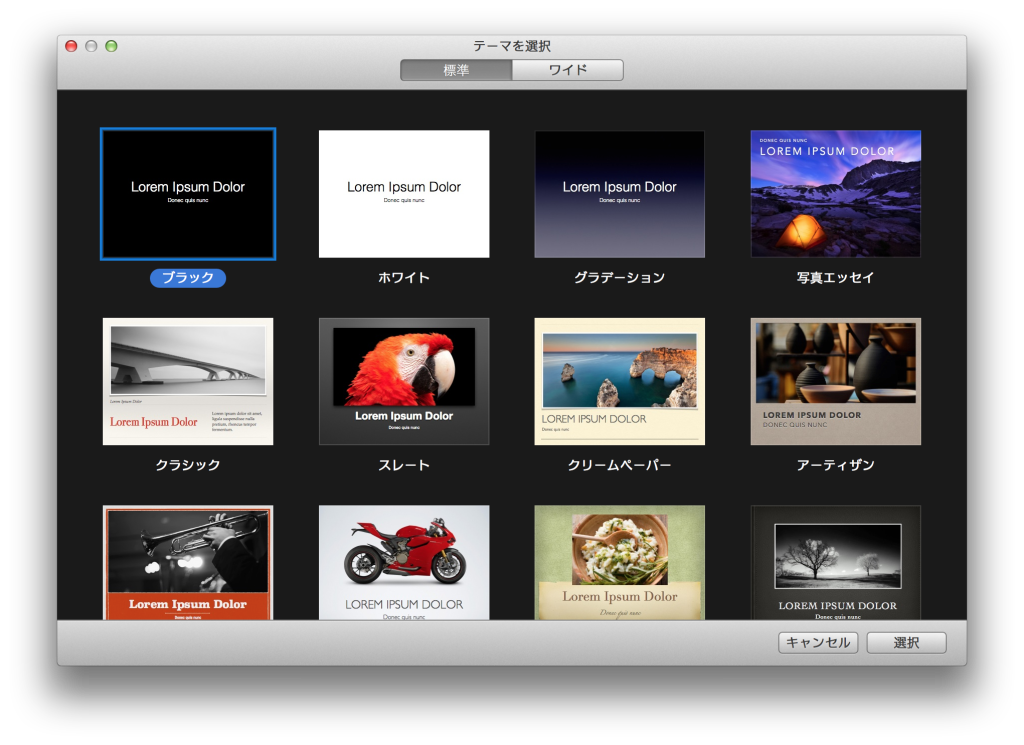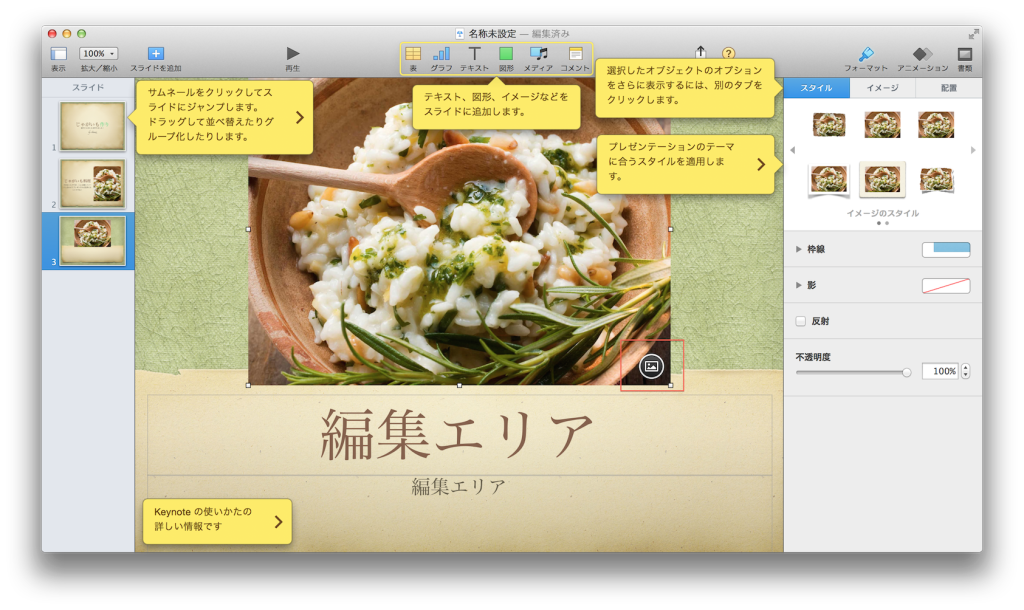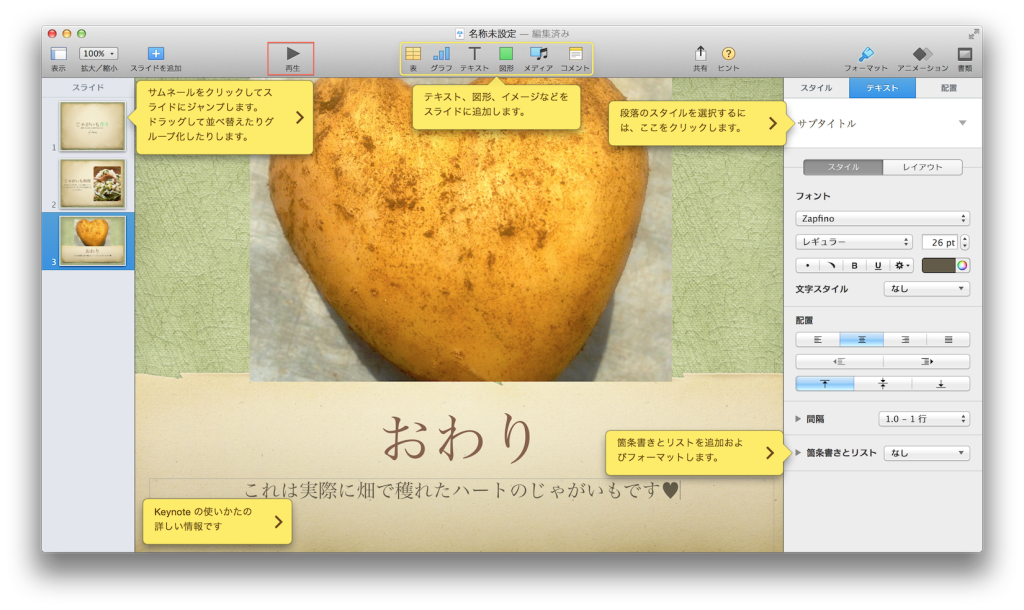記事内に商品プロモーションを含む場合があります
今回はMacのKeynoteで簡単にプレゼンテーション資料を作成する方法をご紹介します。
本記事は初心者向けの記事です。初めてKeynoteでプレゼンテーション資料を作成する方向けに易しく解説します。
MacのKeynoteでプレゼンテーション資料を作成
Macでプレゼンテーション資料を作成するときはKeynoteというプレゼンテーションソフトが便利です。
さっそくKeynoteを起動させていきます。
▲起動しました。
この画面になったら左下の「新規書類」をクリックしてください。
テーマの選択をしよう
「新規書類」をクリックしたらテーマの選択画面になります。
好きなテーマを選んで「選択」をクリックしてください。
編集を始めよう
テーマを選択すると編集画面が表示されます。
編集エリアという箇所でテキストの入力ができます。編集したいほうのエリアをクリックしてテキストの入力をしてみましょう。
こんな感じです。
ちなみに、はじめのスライドは表紙になるのでプレゼンのタイトルを入力するようにしてください。
文字の色を編集しよう
編集エリア全体の文字の色を変更するときは、まず編集したいエリアを選択しておいて、画面右側のカラーの選択アイコン(赤枠で囲った部分)をクリックしてください。
するとこのようなカラー選択画面が現れるので適当な色を選べばOKです。 今回はグリーンを選択してみます。
編集エリア内の文字を部分的に編集したい場合は画像のように編集したい文字だけを選択した状態でカラーの選択をしてください。
新しいスライドを追加しよう
新しいスライドの追加をするには画像の赤枠で囲った部分(スライドの追加)をクリックします。
数種類のスライドが用意されているので気に入ったスライドを選択すれば新しいスライドの編集画面が現れます。
今回はコレ↑を選んでみました。
あとは同じように編集エリアを編集してください。
好きな画像を入れてみよう
スライドの中にはじめから用意されている画像ではなく、自分で用意した画像を使用したい場合は赤枠部分をクリックして新しいイメージに置き換えてください。(Launchpad→iPhoto内の画像を選択できます)
こんな感じです。
出来上がったら画像の赤枠内にある「再生」をクリックすればプレゼンテーション画面が表示されます。
全て編集が終わったら「ファイル」→「保存」の順に保存しておきましょう。保存したファイルを開けば再度編集画面になります。
今回作成したプレゼンテーション資料3ページ
いかがでしたか?
今回は基本操作ばかりでしたが、これだけでも十分なプレゼン資料が出来上がります。
もっと腕を上げたい方は下記リンク先の記事もご覧ください。