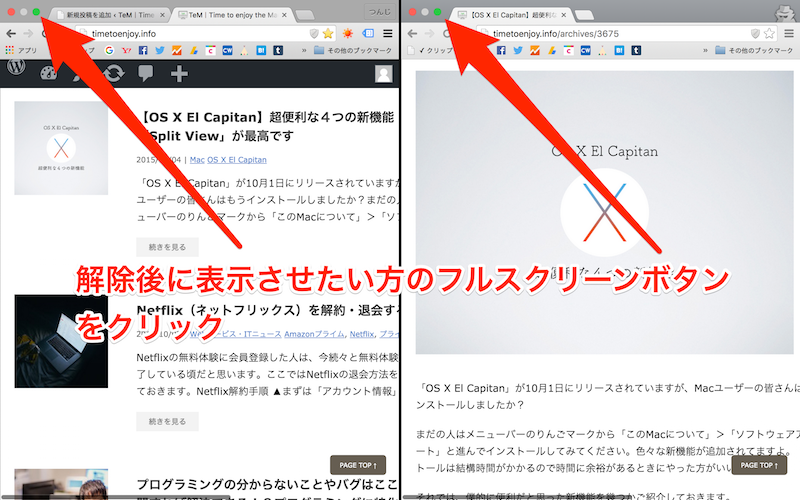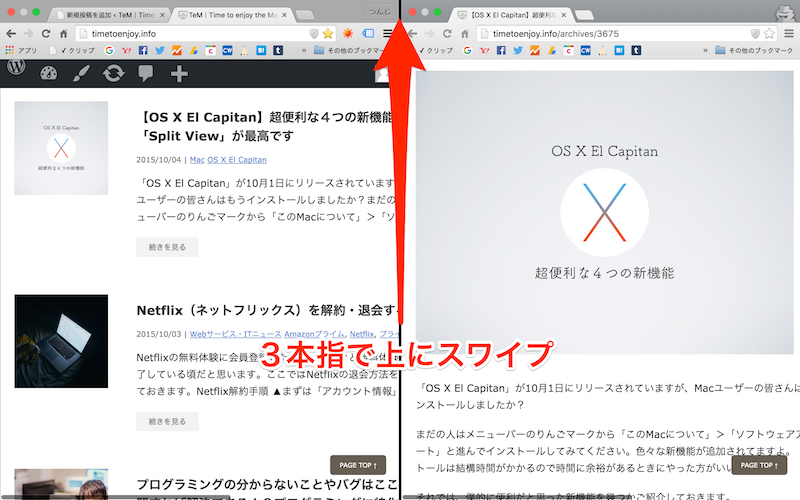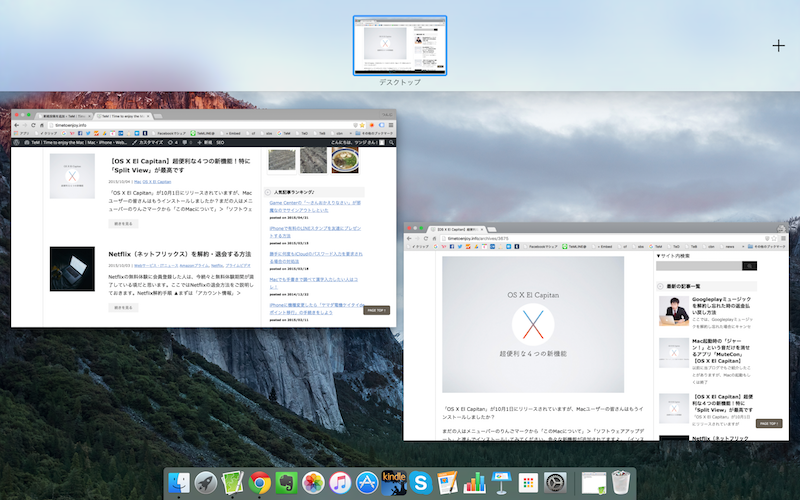Sponsored Links
記事内に商品プロモーションを含む場合があります
先日正式リリースされたMacの新OS「El Capitan」では「Split View」という新機能により画面を分割することができるようになりました。
そこで本記事では「Split View」により分割した画面を元に戻す方法を2通りご紹介します。
【Split Viewの画面分割方法はこちらで解説】OS X El Capitanの便利な4つの新機能!画面分割できる「Split View」など
Sponsored Links
フルスクリーンボタンから「Split View」を解除
▲1つめは緑色のフルスクリーンボタンをクリックする方法です。
画面分割の解除後にデスクトップに表示させておきたいほうのフルスクリーンボタンをクリックして解除することができます。
Sponsored Links
3本指でスワイプ
▲2つめは3本指でスワイプする方法です。
まずは画面が分割された状態のままトラックパッドを3本指で上にスワイプします。
▲いま起動しているウインドウをすべて確認できる画面に切り替わります。
分割された状態のウインドウを下にドラッグ&ドロップさせます。
▲解除されました。
あとはどちらかのウインドウを選択すればOKです。

最初の方法が簡単ですね!
【Macのおすすめ記事】
・iPhoneとMacのコピペ連携機能「ユニバーサルクリップボード」の使い方と利用条件
・意外と知られてない?Macのスペースキーの便利な使い方【小技】
・Macのトラックパッドによる文字の範囲選択は3本指がおすすめ ‐ ドラッグ操作の設定変更方法
・Macのキャプスロックキー(caps)はなんのためにあるのか?
・Macで今開いているウインドウを瞬時に隠してデスクトップ画面に戻す方法
・Macに入っているiTunesの音楽をiPhoneでいつでも聴く方法
【カテゴリ】Macの使い方・小技