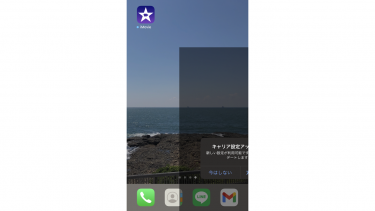記事内に商品プロモーションを含む場合があります
今回はiPhone内にある写真データをMacに取り込む方法をご紹介します。
やり方は何通りかありますが、この記事では「iPhoto」アプリを使う方法を解説したいと思います。
iPhotoで取り込み
【追記】iPhotoは廃止されました。お手数ですが新しい方法は記事後方の「Macの「写真」アプリで取り込む方法」をご覧ください。
まずはiPhoneとMacを接続ケーブルで接続します。
続いて、Macの「iPhoto」アプリを起動させます。

▲するとこのように iPhone内にある写真データの一覧が表示されます。
取り込みたい写真データが複数の場合は「command(⌘)」キーを押したままそれぞれ選択します。
選択し終わったら『選択した写真を読み込む』をクリックすればOK。
特定の写真を選択せずに全部取り込む場合は画面右上の『○○枚の写真を読み込む』をクリックしてください。

▲なお、読み込んだiPhone内の写真データはそのままiPhoneに残すかiPhoneから削除するかを選択することができます。
【追記】「iPhoto」が廃止になりました。新しいMacの「写真」アプリで取り込む方法
「iPhoto」が廃止されたため、Macの「写真」アプリでiPhone内の写真を取り込む方法を解説します。

▲まずはiPhoneとMacを接続ケーブルで接続し、Macの「写真」アプリを起動させます。

▲「iPhone」という箇所をクリックすると、iPhone内に保存してある写真データ一覧が表示されます。
全ての写真をMacに取り込む場合は「すべての新しい項目を読み込む」をクリックします。
選択した写真だけを取り込みたい場合は、それらの写真を選択して「◯個の選択項目を読み込む」をクリックします。
読み込んだ後にiPhone内の写真データをそのまま削除したい場合は、読み込む前に予め「読み込み後に項目を削除」にチェックを入れておきましょう。
管理人の一言
大切な思い出の写真がiPhoneの紛失や故障で消えてしまった…なんてことになる前に、Macにも保存しておくことをお勧めします。
【知っておきたいiPhoneとMacの豆知識】
・OS X YosemiteにアップグレードしてはじめてAirDropを使ってMacとiPhoneのデータを共有させてみた
・iPhoneとMacのコピペ連携機能「ユニバーサルクリップボード」の使い方と利用条件
・Macのトラックパッドによる文字の範囲選択は3本指がおすすめ ‐ ドラッグ操作の設定変更方法
・意外と知られてない?Macのスペースキーの便利な使い方【小技】
・Macに入っているiTunesの音楽をiPhoneでいつでも聴く方法
・【Tips】アプリ使用時にiPhoneの電源/音量ボタンを無効化する方法
・iPhoneのコントロールパネルにある緑色の電波みたいなマークの意味は?