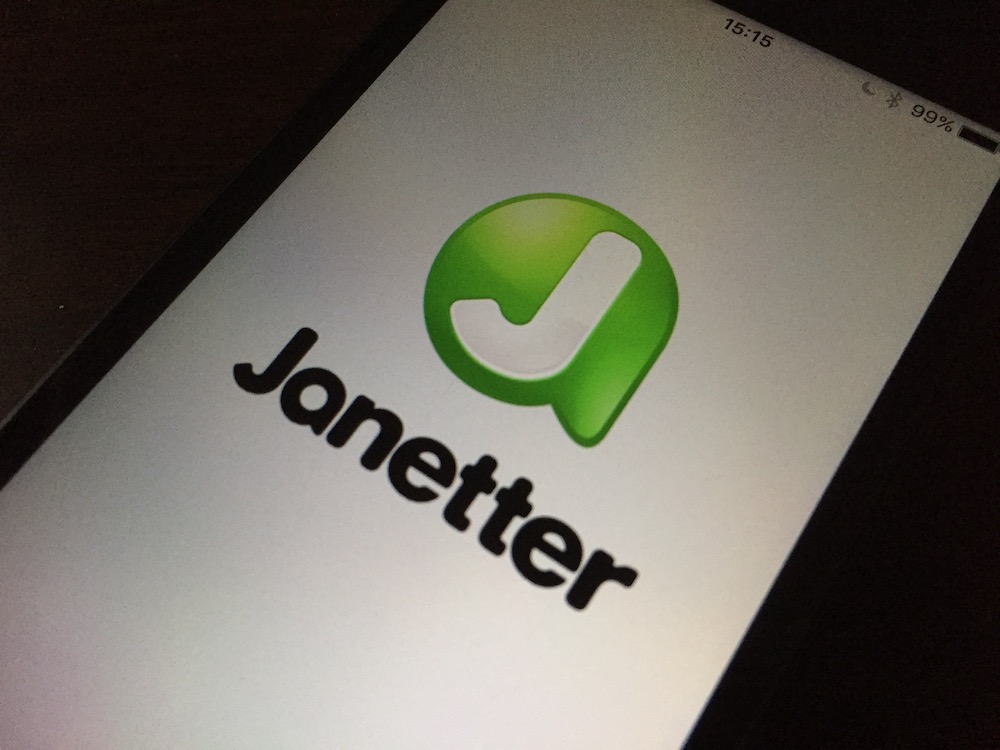記事内に商品プロモーションを含む場合があります
iPhoneを購入するときに誰でも一度は悩むストレージ容量。
最近のiPhoneは128GB / 256GB / 512GB / 1TBの4パターンが主流だが、価格は128GBが最も安い。
そのため、できるなら128GBで契約したいと思う方は多いことだろう。
しかしその場合「128GBで足りるのか」という不安が頭をよぎるはずだ。
これについて結論から先に言うと、使い方次第では128GBでも余裕で足りる。
ただし、容量を圧迫しやすい写真や動画を保存することが多い方はクラウドストレージや外部ストレージを使い計画的に管理しなければいずれは容量がパンパンになって困ることになるだろう。
そこで本記事ではAmazonプライム会員の特典のひとつである「プライムフォト」を使ってiPhoneのストレージ容量を節約する方法を紹介する。
Amazonプライムフォトで写真管理!iPhoneの空きストレージ容量を確保しよう
プライムフォトとはAmazonプライム会員向けのクラウドストレージサービスで、写真を無劣化で何枚でも保存できる。(記事後方に注意点あり)
iPhoneで撮影した写真はプライムフォトに入れてカメラロール内から削除しておけば iPhoneのストレージ空き容量を幾分節約することが可能だ。
本当にきちんと節約できるのか、実際に試してみた。
作業前のストレージを確認

▲こちらは作業前の筆者のiPhoneのストレージ画面。
「写真とカメラ」が約915MBとなっているが、ここからプライムフォトで整理するとどれくらいの容量節約になるのかを試していく。
プライムフォトに写真をアップロード(保存)する手順
▲まず最初にAmazon PhotosのアプリをインストールしてAmazonアカウントでログインする。
ログインしたら「すべての写真へのアクセスを許可」をタップする。
次に、「このデバイスから自動的に写真とビデオをバックアップします」という箇所を【オン】にするか【オフ】にするか決める。
筆者はプライムフォトにアップロードする写真を選んで手動で保存したいのでオフにしている。
また、モバイルデータ通信によるバックアップの項目は【オフ】をおすすめする。(通信量を気にしない方は【オン】でもOK)
最後に「終了」をタップすると、自動アップロードを【オン】を選択した方はカメラロール内のすべての写真のアップロードが開始される。
自動アップロードを【オフ】にした方は下記の手順を続ける。

▲画面右下の「…」マークをタップする。

▲「アップロードする写真とビデオの選択」をタップする。

▲あとはプライムフォトに保存したい写真を選んで「アップロード」をタップするだけでOK。
保存したい写真が続けて並んでいる場合は、どれか1枚の写真に触れたまま指先をスライドすればいっきに複数枚を選択することも可能だ。
アップロードが終わったらプライムフォトにアップロードしたiPhoneのカメラロール内の写真を削除する。
その際、ストレージを減らすためには「最近削除した項目」からも削除すること。
つっつん
Amazonと言えど何があるか分からないので…
作業後の結果

▲結果は約915MBだった「写真とカメラ」の容量が約185MBにまで改善された。
写真をアップロードしたことによってプライムフォトアプリ自体の容量が約119MBほど増えてしまったものの、トータルでは大幅な節約に繋がる結果となった。
アップロードした写真をiPhoneに戻す(ダウンロードする)方法
機会は少ないかもしれないが、プライムフォトにアップロードした写真をiPhoneのカメラロールに戻す(ダウンロードする)方法も解説しておく。

▲まずは画面右下の「…」マークをタップする。

▲次に「写真の選択」をタップする。

▲iPhoneに戻したい写真を選択して「…」マークをタップする。

▲「ダウンロード」をタップするとダウンロードが開始する。

▲ダウンロード中の画面。

▲ダウンロードが終わると「○件のアイテムをダウンロードしました」と表示される。
あとは iPhoneのカメラロールに戻ってきちんと写真がダウンロードされていることが確認できれば完了となる。
プライムフォトでの写真管理の注意点
プライムフォトで写真管理をする際に知っておかなければならないのは、家族に見られる可能性があるということ。
1つのアカウントを家族で使う場合、そのアカウントにログインできるすべての人がプライムフォトにアクセスできてしまうのだ。

見られたくない写真がある方は要注意です
その点、誰にも見られなくない写真は以下の手順で非表示にすることができる。
プライムフォトの写真を非表示にする手順

▲非表示にしたい写真を選択して「…」>「非表示」の順にタップする。

▲「非表示」をタップすると非表示になる。
しかし「非表示」にしたところで非表示フォルダを開けば誰でも閲覧できてしまうため生態認証も設定しておくことをおすすめする。
認証しなければ非表示にした写真が閲覧できないようにする
生態認証しなければ非表示にした写真を閲覧できないようにする設定方法は下記のとおり。

▲画面左上のアイコンをタップする。

▲歯車のアイコンをタップする。

▲「セキュリティ設定」をタップする。


▲「認証が必要」という箇所をオンにする。
これで非表示にした写真はiPhoneの顔認証やTouch ID、またはパスコードを入力しなければ閲覧できなくなる。
非表示にした写真を見る方法
非表示にした写真は下記の手順で見ることができる。

▲画面左上のアイコンをタップする。

▲歯車のアイコンをタップする。

▲「非表示の写真」をタップする。
iPhoneアプリの場合、ここで生態認証を求められ入力すると非表示にした写真の一覧を見ることができる。
(生体認証の設定をしていない場合は認証が求められないまま写真が表示される)
無劣化に関する注意点
プライムフォトは写真を無劣化で何枚でも保存できると謳われているが、注意しなければならないことがある。
実はアップロードした写真や動画をAndroid版プライムフォトアプリでダウンロード(保存)しようとした場合、サイズが大きすぎる写真については一定の大きさまで縮小されてしまうのだ。
それなら無劣化でアップロードした意味がないじゃないかとブーイングがありそうだが、きちんと無劣化のままダウンロードする方法はある。
やり方は簡単で、以下のAmazon Driveアプリからプライムフォトアプリで保存した写真をダウンロードするだけである。
プライムフォトアプリで保存された写真はAmazon Driveアプリにも入っているのでAndroidの方は2つのアプリを取得しておくことをお勧めする。
まとめ
Amazonプライム会員に加入している方の大半は、映画やドラマ・アニメなどが見放題の「Amazonプライム・ビデオ」が一番の目的だと思うが、せっかくプライム会員に入ったなら「プライムフォト」も使い倒さなければモッタイナイ。
もちろんプライム会員には「プライムビデオ」や「プライムフォト」以外にも多くの特典が用意されている。どんな特典があるのかは下記リンク先で解説しているのでよければ参考にしていただきたい。
【関連記事】
> Amazonギフト券チャージタイプで1,000ポイント貯める方法 ‐ お得なキャンペーン内容を詳しく解説
> アマプラ会員のAmazon Payアマギフ支払い、還元率0.5%→1%にアップ